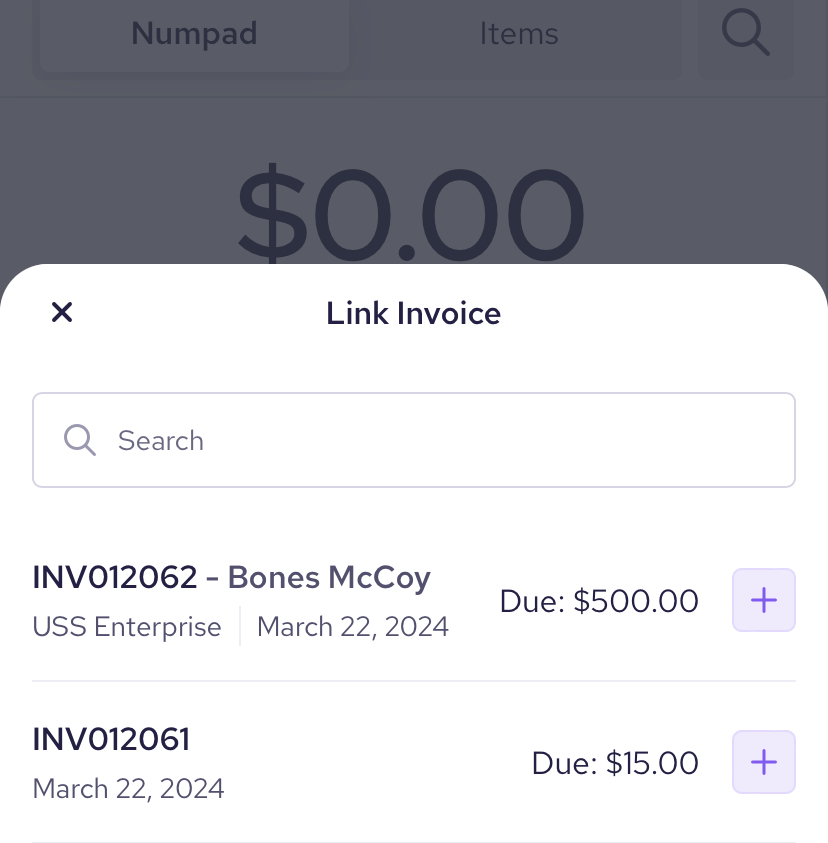- 03 Jun 2024
- 1 Minute to read
- Print
Linking a Customer or Invoice to a Payment
- Updated on 03 Jun 2024
- 1 Minute to read
- Print
You can link transactions in the Point-of-Sale to customer profiles to keep track of their shopping history.
Linking a Customer or Invoice on the Workstation App
Start by selecting the ... menu option on the top right-hand side of your screen.

From the actions menu, select Link Customer or Link Invoice.
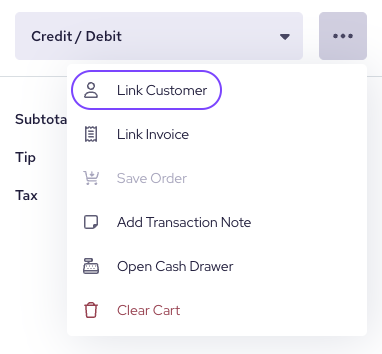
If the customer already exists in your account, use the search bar to locate their profile. If you want to add a new customer to your account, select Create Customer.
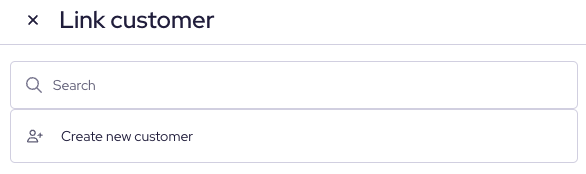
To create a new customer, simply enter their information into the text boxes. The only mandatory field is Name, however entering their email address makes it easy to email them a receipt once the transaction is complete.  Click on Save once you're done entering their information. The customer's name will be displayed at the top of the cart for easy reference while you complete the transaction.
Click on Save once you're done entering their information. The customer's name will be displayed at the top of the cart for easy reference while you complete the transaction.
To link an Invoice, select a Due Invoice, or search for an invoice number, or customer associated with an invoice:
.png)
Linking a Customer or Invoice on the Mobile App
Start by selecting the ... icon beside the Review button on your POS screen.

Click on the option for Link Customer or Link Invoice on the following pop up screen.

If the customer already exists in your account, use the search bar to locate their profile. If you want to add a new customer to your account, select Create Customer.

Once you have created or selected an existing customer and clicked Save, the customer will appear in your cart as shown below. You can click on the customer in the cart if you need to view or edit the customer details.


To link an Invoice, select a Due Invoice, or search for an invoice number, or customer associated with an invoice: