Taking payments with the Helcim POS is simple and efficient, whether you're using your computer, tablet, mobile phone, or Helcim Smart Terminal. With just a few taps, you can process transactions, manage your sales, and keep your business moving.
| If you haven't set up your Helcim POS yet, we recommend starting with our article on Setting up the Helcim POS. |
In this article
Basic steps for taking a payment
The Helcim POS allows you to take payments in a few simple steps. Click on a step below to see more.
Step 1: Access the POS
Log into the Helcim app, either on your phone, tablet, computer, or Smart Terminal.
The POS will load by default and appear once you’re in.
Going forward, you can access it with the POS icon in the bottom navigation bar.
Step 2: Add amounts to the cart
You can either enter a payment amount directly into the POS to accept a payment, or switch to the Items view with products to select items included in the sale.
Numpad view
Enter a dollar amount using the number pad (on desktop, you can also use your keyboard)
Select the + sign to add the amount to your cart
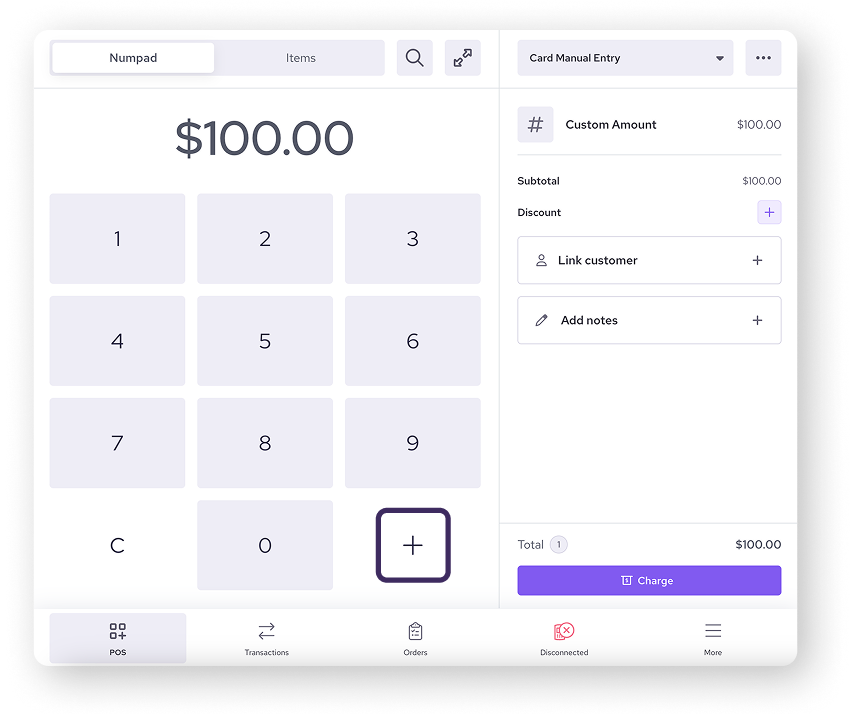
Items view
You’ll see a list of all your product categories on the left-hand side of the screen.
You can click through the product categories to bring up specific products.
If you don’t see any product categories, that means you haven’t added any yet!
Select Create New to add some directly in the POS
The magnifying glass under Items will allow you to search for a specific product you have created.
Once you find the product you're looking for, click on the + sign to select that item and add it to the cart.
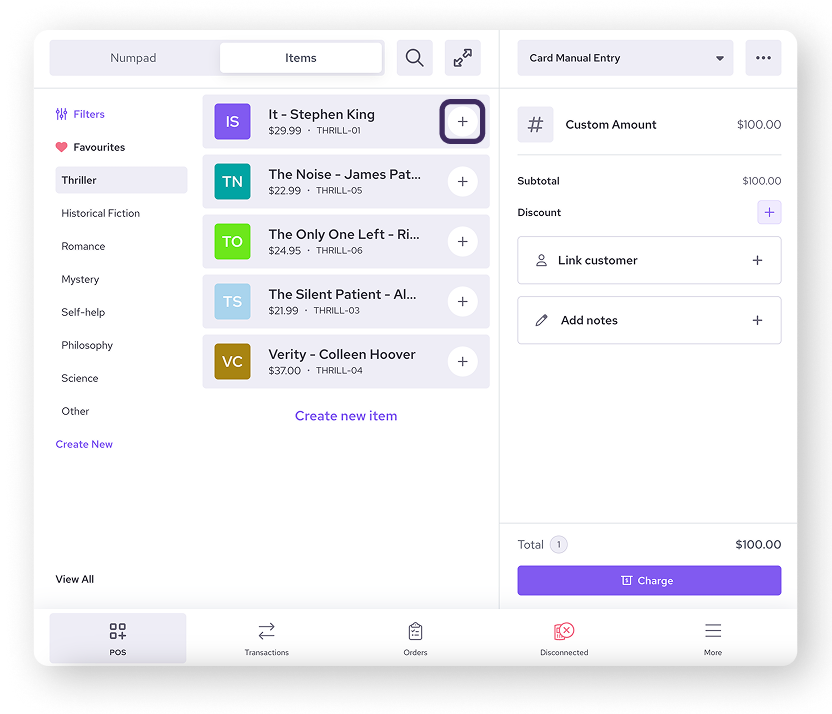
To remove an amount or item from the cart:
Items: select the trash bin icon under the item name to remove it
Custom amount: select the item and then Remove from the pop-up
Step 3: Select a payment method
Mobile
Tap Review
If your POS is synced with a Helcim Card Reader, skip to Step 4 to complete the payment.
If you don’t have the card reader with you, or if your customer is paying by an alternate method, select the Card icon in the bottom-left to select a payment method.
.png)
Desktop
If your POS is synced with a Helcim Card Reader, skip to Step 4 to complete the payment.
If you don’t have the card reader with you, or if your customer is paying by an alternate method, click on the payment method dropdown in the top-right to select a payment method.
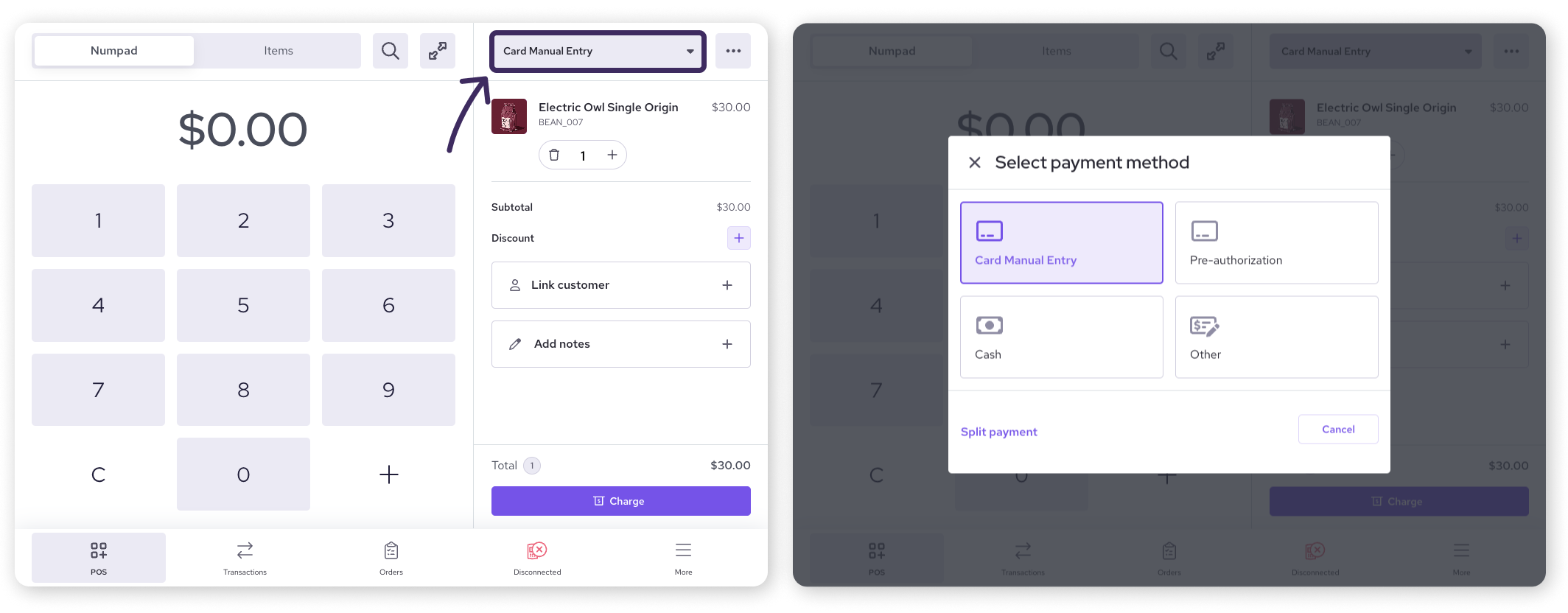
The alternate payment methods are: Tap to Pay on iPhone, card manual entry, pre-authorization, cash, or other.
| You can also process a split payment at this point. To learn more, visit this article. |
Step 4: Complete the transaction
Select Charge
Enter the required information, depending on the payment method.
Card reader: pass the card reader to your customer to complete the transaction.
Tap to Pay: if you have Tap to Pay on iPhone enabled, hold your phone out to your customer for them to tap.
Card manual entry: enter the customer’s card details and billing address.
Pre-authorization: enter the customer’s card details and billing address.
Cash: select or enter the exact amount received.
Other: select the type of payment and any additional information requested.
Select Charge again
You'll see a confirmation screen confirming that the payment has been processed.
Select one of the receipt options to issue a record of the payment to your customer.
Select Close to finish.
| If you don’t want to process the transaction right now, you can save an order for later by hitting the three-dots in the corner of your cart, and then Save Order. To see the full steps for this, visit this article. |
Using Helcim hardware
Helcim offers a Card Reader and a Smart Terminal to facilitate taking payments.
Helcim Card Reader
If your POS is synced with the Helcim Card Reader, you can pass the card reader to your customer to complete the transaction.
| To learn more about using the Helcim Card Reader, visit this article: Using the Helcim Card Reader |
Helcim Smart Terminal
The Helcim Smart Terminal is a standalone payment machine that includes the Helcim POS software. You can process payments directly on the Smart Terminal, without needing a separate device.
| To learn more about using the Helcim Smart Terminal, visit this article: Using the Helcim Smart Terminal. |
Next Steps
Now that you know the basics of processing a payment, there’s more that you can learn to optimize how you use the Helcim POS.
FAQ & Troubleshooting
Can I use the Helcim POS app to accept payments without a card reader?
Yes, you can! The Helcim POS app allows you to record payments made through various methods, such as cash, check, or manual card entry. However, for processing card payments, you'll typically need a connected Helcim Card Reader or use Tap to Pay on iPhone (if you're a US merchant).
How do I know if I'm using the Numpad view or the Items view in the POS?
The Numpad view is for quick transactions where you enter the total amount, while the Items view allows you to select specific products or services from your catalog. You can switch between these views within the app by selecting Numpad or Items at the top of the POS window.
What if I need to give a customer a discount? Can I do that while taking a payment?
Yes, you can apply discounts within the Helcim POS. However, you'll first need to ensure that discounts are enabled in your account settings. For detailed instructions, you can check out our guide on applying discounts in the Helcim POS.