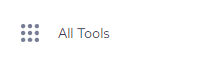- 06 Jun 2024
- 2 Minutes to read
- Print
QuickBooks Online Integration Setup
- Updated on 06 Jun 2024
- 2 Minutes to read
- Print
How to Access the QuickBooks Online Integration
To access the QuickBooks Online Integration, log in to your Helcim account and follow the steps below.
- Click on All Tools.
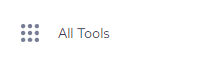
- Click on Accounting Center.

- Click on QuickBooks Online Settings.

You need to have your QuickBooks Online account setup before you can integrate your Helcim Account with QuickBooks Online.
Next, click on Login to QuickBooks Online to get started.
- You will be redirected to QuickBooks Online where you will need to login using your QuickBooks credentials
- Click on Authorize
You will now be redirected back to your Helcim Account. Choose your default settings for the integration based on your QuickBooks setup. To find the settings referenced above, login in to your Quickbooks Online account and click on the Settings icon and then on All Lists.
To find the settings referenced above, login in to your Quickbooks Online account and click on the Settings icon and then on All Lists. Next, you will want to select click on Chart of Accounts in your QuickBooks account.
Next, you will want to select click on Chart of Accounts in your QuickBooks account. On this screen, confirm which account you would like to use for your Income, Assets, and Expenses and ensure these settings match the settings in your Helcim account.
On this screen, confirm which account you would like to use for your Income, Assets, and Expenses and ensure these settings match the settings in your Helcim account.
Click on Save in your Helcim account to apply the changes once you have confirmed your settings.
How to Import and Export Your Data
For the data to be properly read and understood by QuickBooks, we recommend that if you have customers, products, and orders in QuickBooks that you import it from QuickBooks to your Helcim account first so the data can be properly read and understood by QuickBooks when you start the exporting process.
It is important that any time you wish to sync your data between QuickBooks and Helcim, that you follow the import and export process in full and in the order outlined below. Importing anything new from QuickBooks into Helcim, then exporting information back. If information is created in Helcim first, you will experienced issue in the export process from Helcim to QuickBooks caused by the plugin not having something in QuickBooks to map information to, so if you are using this plugin then all data should be created in QuickBooks first.
You will need to import your data in the following order:
- Customers
- Products
- Orders
Due to QuickBooks limitations, transactions (payments) cannot be imported
When exporting data follow this order:
- Customers
- Products
- Orders
- Transactions