- 13 Oct 2023
- 5 Minutes to read
- Print
Helcim Card Reader Troubleshooting
- Updated on 13 Oct 2023
- 5 Minutes to read
- Print
Troubleshooting the Helcim Card Reader (Gen 2 Wisepad)
Connection Troubleshooting:
General connection troubleshooting steps for the Helcim Card Reader:
- When connecting via Bluetooth, make sure the Helcim Card Reader has over 50% of charge.
- If connecting via USB, try swapping to a different USB cable
- Close and re-open the Helcim app
- Restart the Helcim Card Reader (Press and hold the power button to turn off, press again to turn back on)
- Check that you are using the latest version of the Helcim app. You can find the most recent version for your operating system here.
- Uninstall and Reinstall the Helcim app. You can find detailed instructions on installing the Helcim app here.
- When selecting 'Manual Reconnect' make sure you are selecting the Gen 2 Helcim Card Reader.
For Mac, iOS and Android devices via Bluetooth:
The Bluetooth icon is not flashing in the top right of the Card Reader screen. This means the Card Reader is already connected to a device or has not been connected to any device in the last 5 minutes. To connect the Card Reader, turn it off by pressing and holding the power button. Press the power button again to turn the Reader back on. The Bluetooth icon should now by flashing and the Card Reader will be able to connect via Bluetooth.
If connecting the Helcim Card Reader via Bluetooth, the Helcim app cannot 'find' the reader, go to your devices Bluetooth settings. Find the Helcim Card Readerin the list of devices (it will show as either Wisepad 3 or your devices serial number), select it and select 'forget this device'. Return to the Helcim app and select 'manual reconnect' to connect the Helcim Card Reader. If the Reader does not appear in your device Bluetooth list, make sure you have it turned on and discoverable (the Bluetooth icon is flashing).
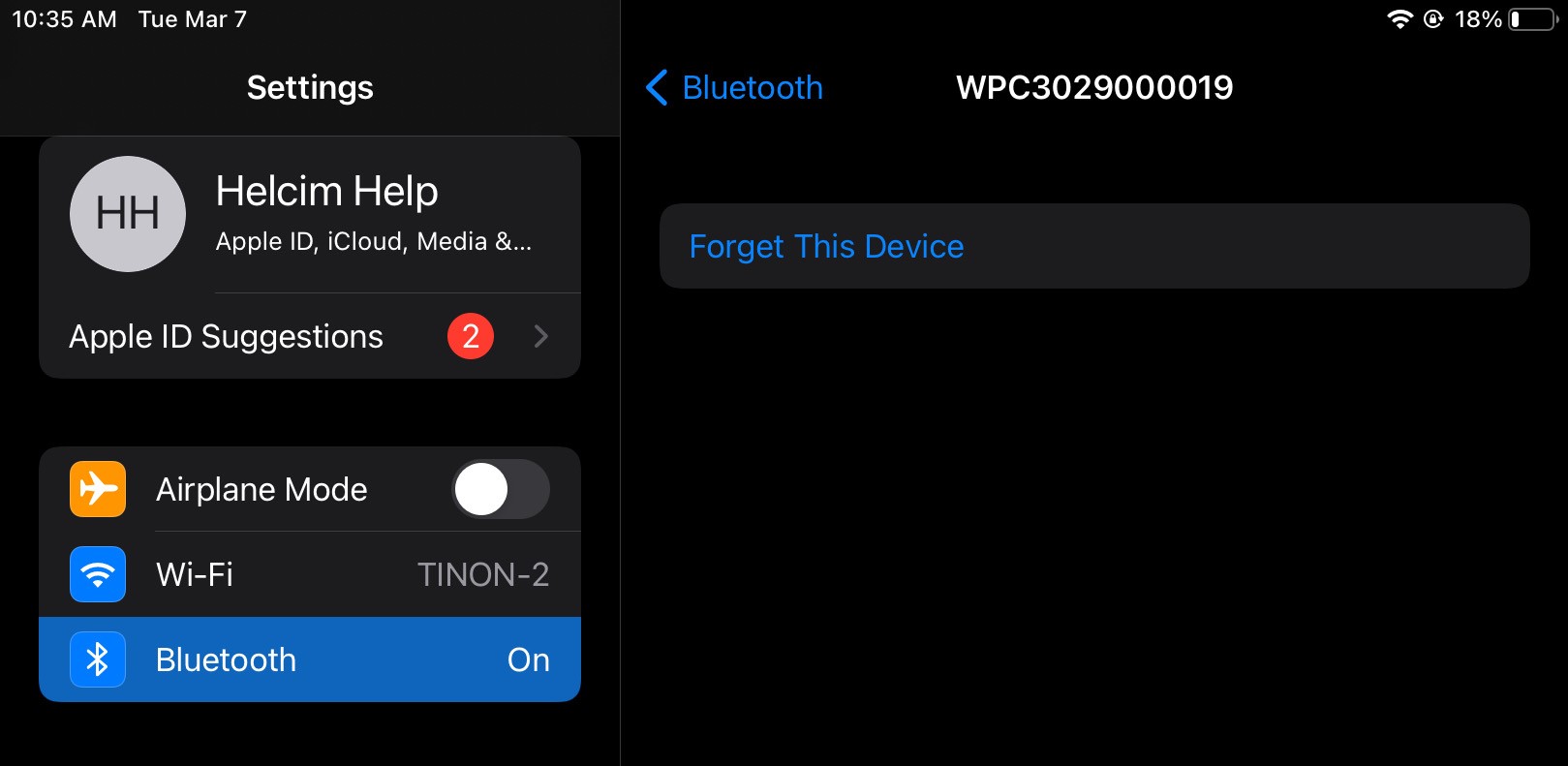 iOS settings menu, this will look different on an android device
iOS settings menu, this will look different on an android device
Some Helcim app updates will include updates to Bluetooth permissions. The Helcim app will notify you and prompt these updates (To learn how to turn on automatic update prompts, click here). If you did not update the app when prompted you may need to manually restore these Bluetooth permissions. To check these settings on a Mac, go to System Settings > Privacy and Security > Bluetooth. Toggle on for all Helcim applications. For Android and mobile/tablet iOS devices, navigate to Settings > Helcim app and toggle on Bluetooth access for the Helcim app.
For Mac via Bluetooth:
If the Helcim Card Reader is unable to connect to your Mac via Bluetooth, you may need to reset the Bluetooth connection. Navigate to the ‘Finder’ Icon in your taskbar and type in '/library/preferences' and press enter. Find and delete “com.apple.Bluetooth.plist” & “com.apple.Bluetooth.plist.lockfile" (sometimes only one of these exists). Restart your computer to reset the '.plist files'. This will reset the Bluetooth information on your Mac and prevent it from blocking the Helcim Card Reader.

For Android Via Bluetooth (Error 3029):
When connecting the card reader to an Android device via Bluetooth, you may encounter an 'Error 3029' message. To rectify this first ensure both software and firmware is all running on the latest version. If you update either and you still recieve Error 3029, follow these steps.
- Open Android Device Settings
- Go to 'General Management'
- Scroll down until you see 'Reset'
- Click on Reset and then 'Reset Network Settings' (Make sure you read the warning message)
- Enter your password to reset the settings
- Re-open the app and you should be able to connect to the device
The above steps will wipe all paired devices and networks on that device. We recommend attempting all other troubleshooting steps before this.
Android to Mobile Troubleshooting
These are some general troubleshooting steps to try when encountering issues connecting your Helcim Card Reader to an Android Mobile device.
- Verify your GPS location is turned on before discovering.
- Ensure your battery settings are set to 'unrestricted'. Navigate to your device settings, Apps - Helcim - Usage - Battery and select 'unrestricted'. Some battery optimizations can impact the scan capabilities of the app.
For Windows via USB:
When connecting to a windows device via USB you may see the Helcim app stuck on the 'waiting for USB' message. To fix, go to Bluetooth & Other Devices in your computer settings (Windows > Settings > Devices). Select the Helcim Card Reader (it will be displayed as either Wisepad 3 or the Card Reader's serial number) and select 'remove device'. Next, unplug the Card Reader from your computer, wait 30 seconds, then reconnect the device to your computer. Reopen the Helcim app and select 'manual reconnect' to connect your Card Reader.

BBPOS displayed on Card Reader screen:
This will be display if the Helcim Card Reader set up wizard has not run. To prompt this, connect the reader to a computer or device via USB and follow the set-up instructions. Once the set up wizard has run the reader screen will display the purple Helcim logo.
App/Software Updates
You can prompt your Helcim app to search for updates to the software every time you log in. Open your Helcim app, select the 3 horizontal lines in the bottom right. Select Settings then Device and toggle on ‘Prompt for updates’. The Helcim Card Reader will function best when you have the latest Helcim app software installed. You can check you are running the latest version here. We recommend having you own devices software up to date as well.
Terminal mode
When turning on terminal mode, the reader screen will display ‘settings in progress’. To save these settings, navigate out of the settings menu. The reader screen will now display ‘settings saved’.
Factory/Pin Reset
You can hard reset your Helcim Card Reader by pressing a pin into the small hole on the right hand side. While doing this, press and hold down and buttons 1 and 9 at the same time. We recommend doing this as a last troubleshooting step.
Tamper Detect
If you see this error on your card reader please contact support.
Not Chip Card error message
This error occurs if the reader is unable to read the chip on the inserted card. Wipe down the chip and try again. If the error persists for multiple cards, please contact support.
Keypad Test
The ‘Keypad Test’ message requires you to press every key on the device. Ensure the last button pressed is the X. The order you press the other keys does not matter as long as X is last.
