Beyond the standard selling price for your products, Helcim allows you to set up more advanced pricing rules to cater to different sales scenarios. You can offer special wholesale rates, create "Buy # Get # Free" promotions, or set up ranged pricing based on quantity.
This guide explains how to configure these advanced pricing options for your products.
In this article
Types of advanced pricing
There are three types of advanced pricing for your products and services.
Wholesale pricing: Offer specific prices to designated wholesale customers.
Buy # Get # Free: Create BOGO promotions, where a customer can get a free quantity with a purchase of a certain quantity.
Ranged pricing: Set tiered prices based on the quantity purchased.
Accessing advanced pricing settings
Navigate to Products & Services (via the All Tools menu).
From your main product list, click on the product you wish to configure.
In the menu on the left side of the product editing screen, select Advanced Pricing.
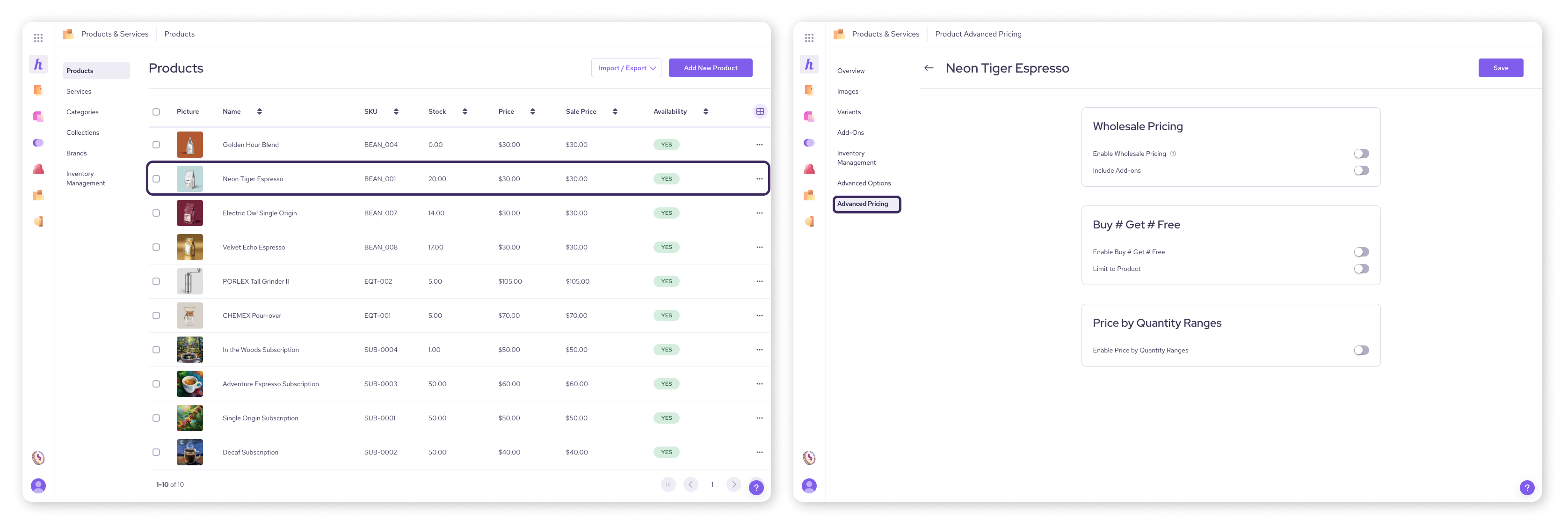
Wholesale pricing
This allows you to offer special pricing visible only to customers you've flagged as wholesale buyers.
Enable wholesale pricing on a product
Locate the Wholesale Pricing section in the Advanced Pricing page.
Click the toggle to enable this option. The fields for wholesale pricing will appear.
Enter the Wholesale Price you want to offer to eligible customers.
Optional: If this product has add-ons and you want them to also have a special wholesale price, toggle 'Include Add-ons' ON.
If you enable this, you will then need to go to the Add-ons section for this specific product (from the left-side product menu) to enter the Wholesale Price for each applicable add-on.
After configuring these settings, remember to click Save.
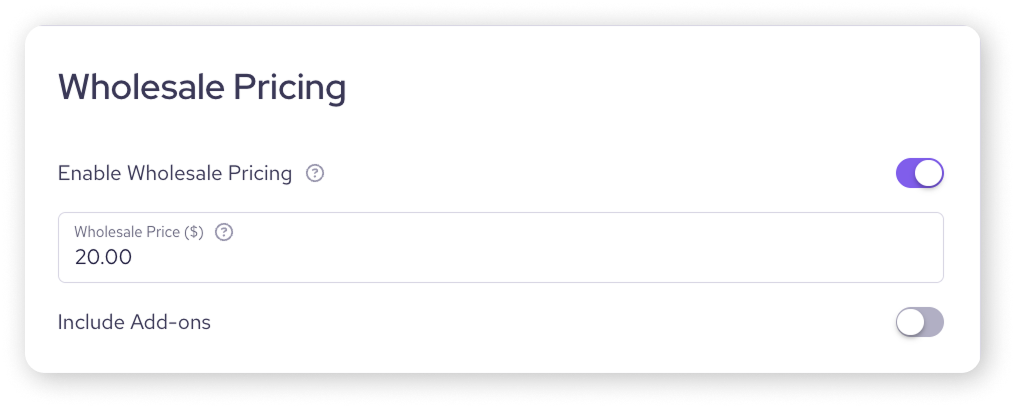
Enable wholesale access for customers
Setting the price on the product isn't enough; you need to designate which customers get access to these prices.
In the All Tools menu, select Customers > Customer List.
Click on the customer you want to grant wholesale access to.
In the customer's profile, click on Advanced Options.
Find the Wholesale option and toggle it ON.
Click Save.
Now, when this specific customer uses your online store or when you create an invoice for them, they will automatically see and receive the wholesale prices for eligible products.
‘Buy # Get # Free’ pricing
Create promotions like ‘Buy One, Get One Free.’
Enable Buy X Get X Free on a product
Locate the Buy # Get # Free section.
Click the toggle to enable this promotion. The fields will appear.
Enter the 'Buy #' field: the quantity of the product a customer must purchase to qualify.
Enter the 'Get #' field: the quantity of the product the customer will receive for free.
Set a Limit: Enter the maximum number of times this offer can be redeemed in a single transaction (enter 0 for unlimited).
Optional: Toggle 'Limit to Product' ON if the free item(s) must be the same product that the customer purchased to qualify.
Click Save on the Advanced Pricing page.
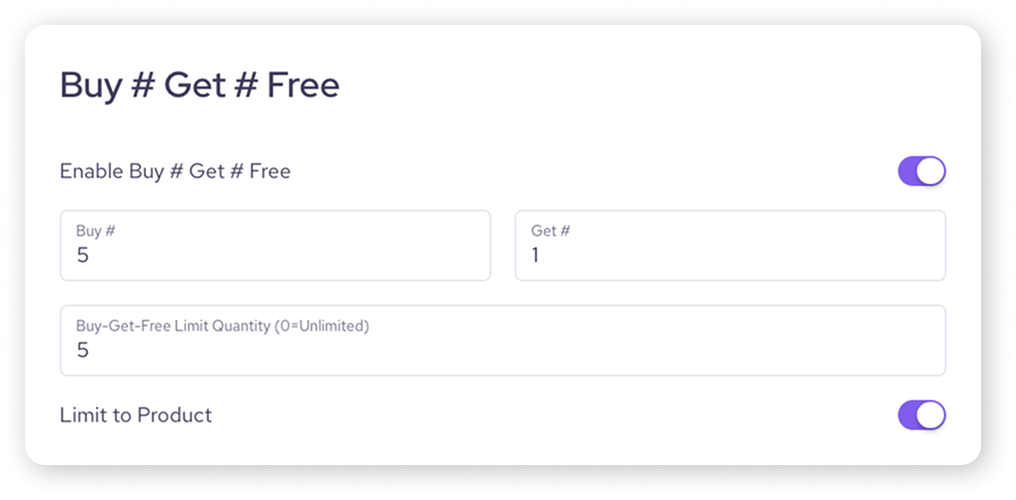
Ranged pricing
Use this option to offer discounts based on the quantity a customer purchases.
| Example: buy 10+ get $10 off, buy 50+ get $15 off |
Enable tiered pricing on a product
Locate the Price by Quantity Ranges section.
Click the toggle to enable this option. The fields for setting up ranges will appear.
The first range starts at a quantity of zero. You will need to define the upper limit for this range in the 'To' column (e.g. if the first tier is 0-9 items, enter 9 in 'To').
Enter the specific 'Price' per unit for items purchased within that quantity range.
To add another pricing tier, click the Add Range button. A new line will appear.
Define the next range by entering the upper limit in its 'To' column and its corresponding 'Price'. The lower limit of this new range will automatically be one more than the previous range's upper limit.
Example:
Range 1: From 0 to 9, Price $10.00
Range 2: From 10 to 49, Price $9.50
Range 3: From 50 to 9999 (or a high number), Price $9.00
Continue adding ranges as needed.
Click Save on the Advanced Pricing page.
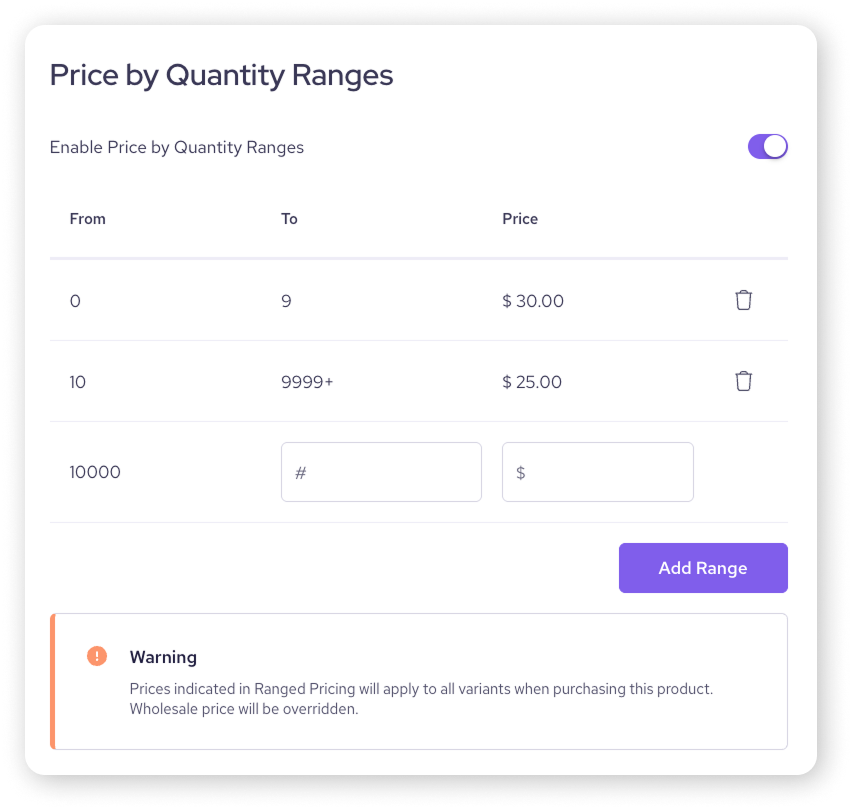
Important considerations
Use one promotion type at a time: You cannot have both "Buy # Get # Free" and "Price by Quantity Ranges" enabled for the same product simultaneously. Enabling one will typically disable the other.
Ranged pricing with variants and wholesale: Prices set up in "Price by Quantity Ranges" will apply to all variants of the product when a customer is purchasing. Furthermore, if ranged pricing is active and a customer qualifies for a ranged price, this ranged price will typically override any "Wholesale Price" that might also be set for the product or that customer.
Next steps
Need to adjust variant details? Create variants and add-ons for products.
Review how to add products: Add and edit products / Add and edit a service.
FAQs
How do wholesale customers see their special prices?
Once you've enabled the Wholesale toggle for a customer, they should automatically see the wholesale prices when logged into your Helcim Online Store or when you select them while creating an invoice or transaction.
Are taxes calculated on the original price or the discounted price?
Taxes are calculated on the final selling price after any applicable discounts or promotions (like ranged pricing or buy # get # free adjustments) have been applied.
Why isn't my "Buy # Get # Free" offer working?
Ensure the feature is enabled with the toggle, all quantities (Buy #, Get #, Limit) are correctly entered, and that it's not conflicting with "Price by Quantity Ranges" being active. Also, check if the 'Limit to Product' setting affects the eligibility based on what's in the cart.