Have you ever had a customer who wanted to pay for a purchase using multiple payment methods? Or a group of friends who want to split the bill for a product or service?
The Helcim POS allows you to accommodate these situations by processing split payments.
In this article
How to process a split payment
On the payment screen, select the Payment Method dropdown.
On mobile, this is the Card icon in the bottom-left corner
Select Split on mobile, or Split Payment on desktop.
Enter the amount for the first payment.
You can also select from the preset amounts: Half, 1/3, 1/4, or 1/5.
Select a payment method for the first payment.
Available payment methods include: card manual entry, pre-authorization, cash, or other.
Add any notes to the transaction (optional).
Select Charge.
Fill out the details of the payment, depending on the method selected.
Select Charge again.
A confirmation of the first payment will show.
You can choose to send or print a receipt here.
Select Next payment.
Repeat the same steps for any remaining portions of the payment.
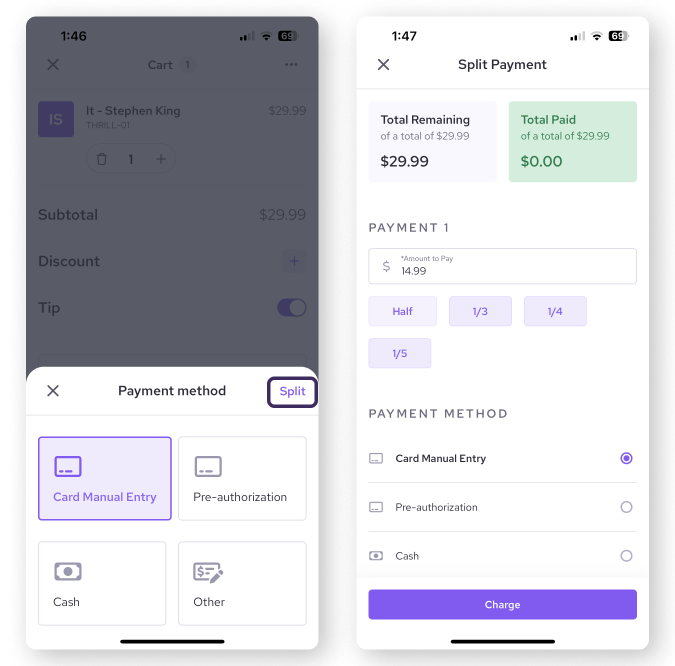
How to save a split payment
If you need to close the payment process at any point, the Helcim POS gives you the option to save the remaining split payment to the customer’s orders.
Click or tap the ‘x’ in the top-left corner
Enter a comment about the saved order (optional)
Select Save Order
This allows you to easily collect the rest of the payment at a later time.
Next steps
Now that you know how to split a payment, here are some other ways you can optimize how you use the Helcim POS.