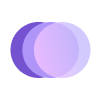So, you're looking to dive into Helcim's Recurring Payments? Smart move!
This feature can be a game-changer for automating your billing and offering those subscription options your customers love. We've put together a series of guides to help you master every aspect of Recurring Payments, from setting up your first plan to handling the occasional hiccup.
Let's get started!
Contents
| |
| |
| |
| |
| |
| |
|
| If you're on the legacy Subscription Manager system and are ready to switch to this new Recurring Payments tool, please submit a support ticket, and our team will handle the process for you. |