The Helcim POS makes it easy to offer discounts to your customers, whether you want to discount specific items or provide a discount on the entire order. This guide will walk you through how to allow discounts and apply them to an order.
In this article
Allow discounts in your settings
Before you can add discounts to items or an order, you need to ensure that discounts are turned on in your account settings.
| Note: Discounts need to be turned on for each individual device. Repeat these steps for each device you use the Helcim app on. |
Mobile app
Select More
Select Settings
Select App device settings
Select Discounts
Use the toggles to turn on any of the following settings:
Allow Discount Codes
Allow Manual Discounts
Set Maximum Discount Amount
.png)
Desktop app
Select More
Select Settings
Select Discounts
Click the toggles to turn on any of the following settings:
Allow Discount Codes
Allow Manual Discounts
Set Maximum Discount Amount
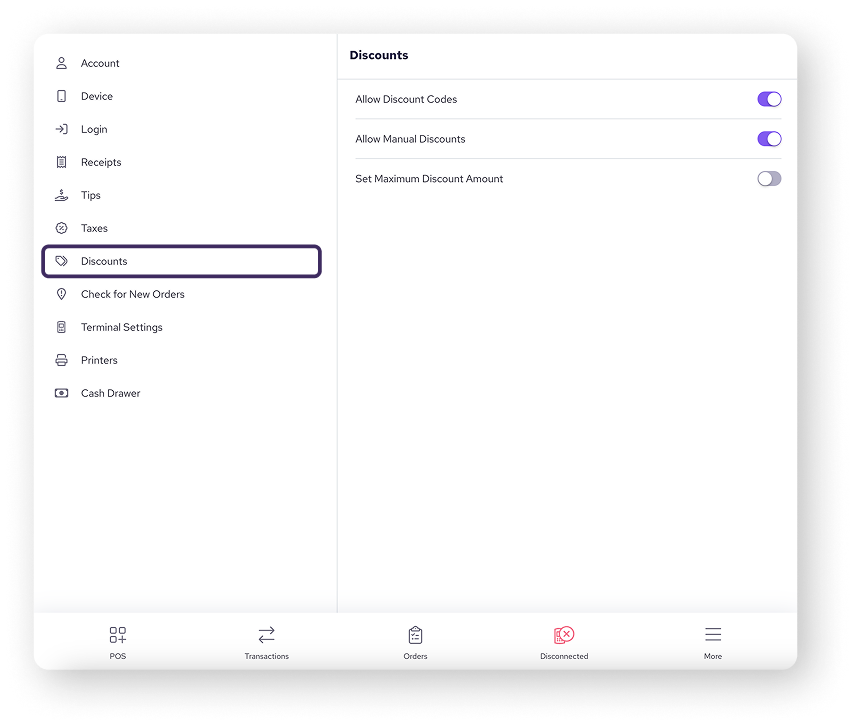
Add discounts to an order
To apply a discount to an entire order:
Ensure Allow Discount Codes is turned on in your discount settings.
Add items to your cart.
Open the cart
Mobile: tap Review to open the cart
Desktop: the cart should be fixed on the right-hand side of the screen (select the two arrow icon to expand it)
Click on the + icon next to Discounts in the cart.
Select a discount from your account presets, or select Manual to enter a manual discount.
Tip: use the % or $ icons to choose a percentage or dollar discount
Select Add to add the discount to your cart
You will now see the discount applied in your cart underneath the subtotal.
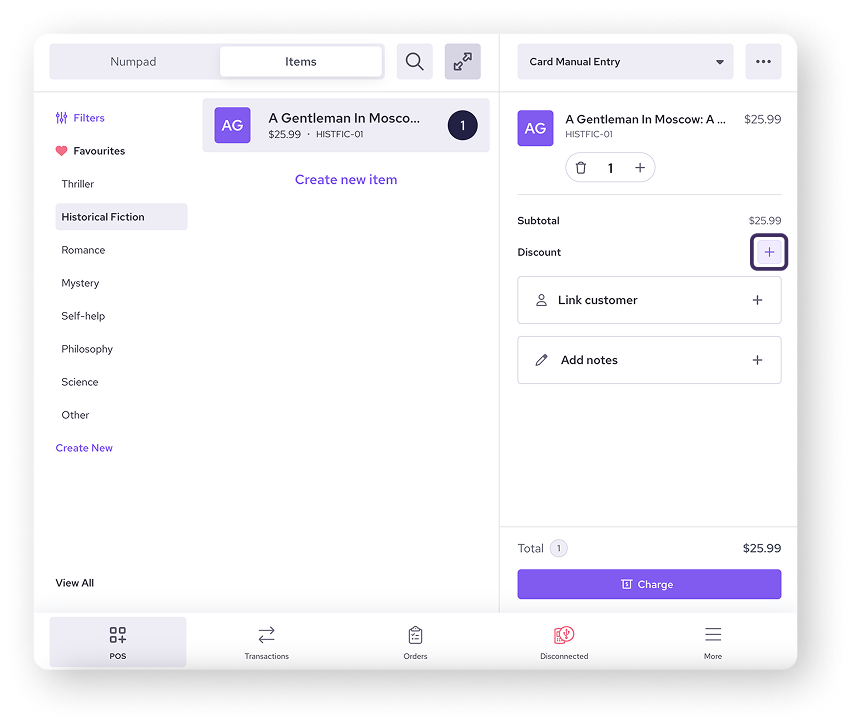
Removing a discount from an order
If you applied a discount on your whole order by mistake:
Select the discount label
Select Remove
Apply discounts to individual items
You can also apply a discount to an individual item from the POS:
Select an item in your cart.
Click on Apply discount.
Use the % or $ icons to choose a percentage or dollar discount.
Enter the discount amount, then select Apply.
If everything looks correct, click on Update.
Once you're done applying discounts to the order, select Charge to complete the transaction.
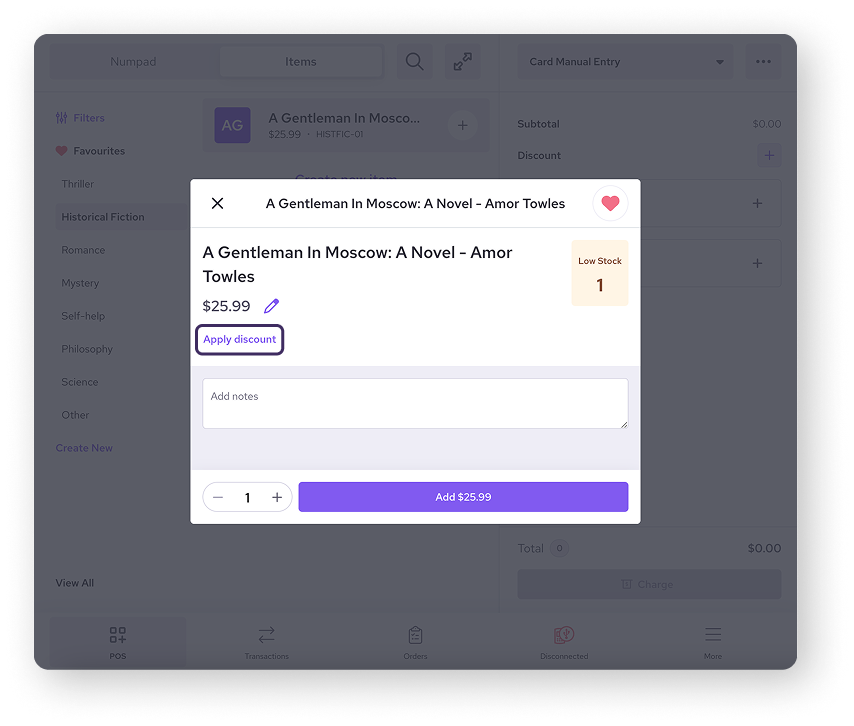
Next Steps
Now that you know how to add discounts from within the Helcim POS, here are a few more things that will streamline your workflow even more.
FAQ
Can I set a maximum discount amount?
Use the Set Maximum Discount Amount toggle in your discount settings to establish a limit on the discount amount that can be applied. This can be a helpful way to control discounting practices for your staff and protect your profit margins.
You can set a maximum percentage or a maximum dollar amount, depending on your needs.