The Helcim POS app allows you to link customer profiles and existing invoices to transactions, streamlining your sales process and keeping your records organized.
In this article
Link customers to transactions
You can link existing customers to transactions or create new customer profiles within the POS.
Mobile app
Add products or custom amounts to your cart.
Select Review to open the cart.
Select Link customer or invoice.
Use the search bar to find a customer by name.
Select the customer to link them to the order.
In addition, you can select Create a new customer to add a new customer directly from the POS.
Desktop app
Add products or custom amounts to your cart.
Click on the three dots in the top-right corner above the cart.
Select Link Customer.
Use the search bar to find a customer.
Select the customer to link them to the order. ‘
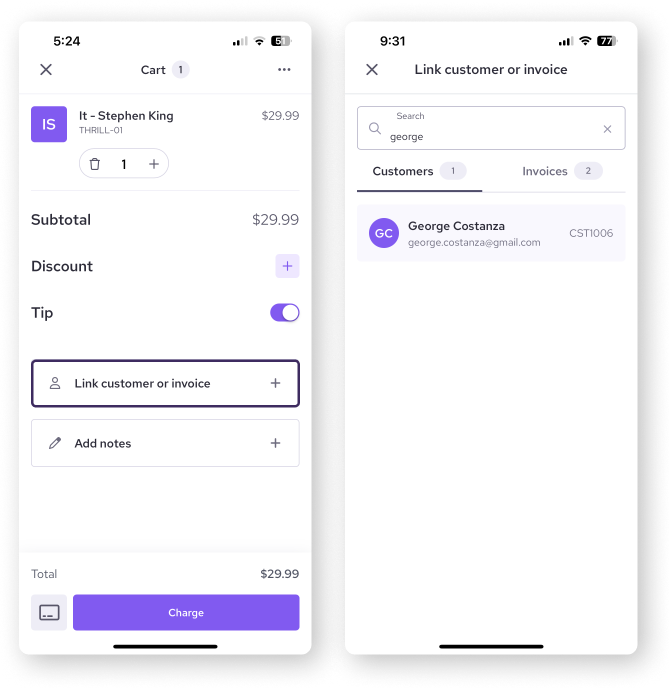
Link invoices to transactions
Helcim Invoicing communicates directly with the Helcim POS, making it easy to process existing invoices to transactions using the POS.
| This is useful if a customer wants to pay for a saved invoice with a physical card. |
Mobile app
Select Review to open the cart.
Select Link customer or invoice.
Use the search bar to find an invoice by its number or the customer’s name
Or, select the Invoices tab to find an invoice from the list, organized by invoice number, amount, and date.
Select an invoice to link it to the order.
Desktop app
Click on the three dots in the top-right corner above the cart.
Select Link Invoice.
Use the search bar to find an invoice.
Or, select an invoice from a list.
Select an invoice to link it to the order.
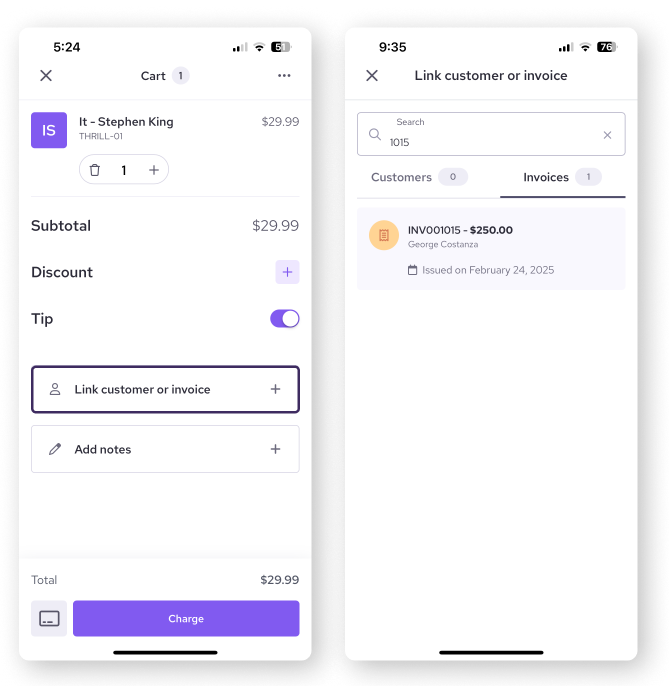
Next Steps
Now that you know how to link customers and invoices to orders, here are a few resources to help you understand customers and invoices better.