Keeping track of your payment batches is crucial for monitoring your sales, reconciling your accounts, and ensuring that you receive your funds.
Helcim provides easy ways to view your batches both in your Helcim account and in the Helcim POS app. This article will guide you through the process step-by-step.
In this article
Viewing your credit card batches
To view your credit card batches:
Log in to your Helcim account.
Click on All Tools, and then Payments.
Select Credit Card Batches from the tool menu.
This will open the Credit Card Batches page, where you'll see a summary of your credit card batches.
Your open batches will always show at the top of the list under Open Batches
Your settled batches will move down into the Settled Batches section
If you have multiple terminals associated with your account, you can use the drop-down arrow next to the terminal name to select the specific terminal you want to view.
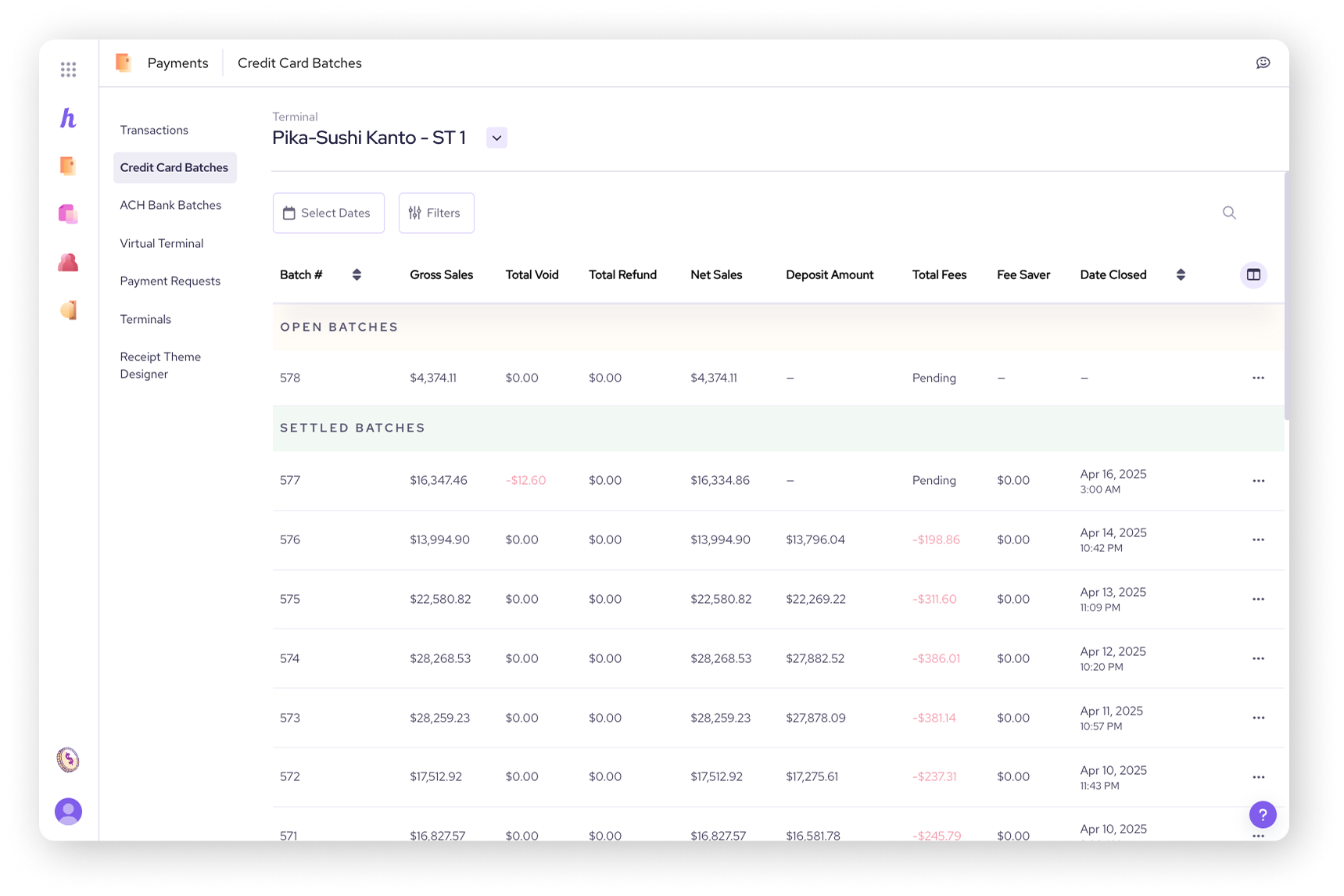
Viewing a specific batch
Clicking on a specific batch will display additional details about that batch and allow you to review the individual transactions included in it.
In the top right-hand corner of your screen, you'll find a three-dots button that opens the Actions menu. From the Actions menu, you can:
Export the batch as a PDF: Keep a digital record of your batch for your files.
Export the batch as a CSV: Download your batch data for spreadsheet analysis.
Print the batch: Generate a physical copy of your batch report.
Settle the batch: Finalize the batch to initiate the transfer of funds.
Email a batch report: Share a summary of your batch with colleagues or for record-keeping.
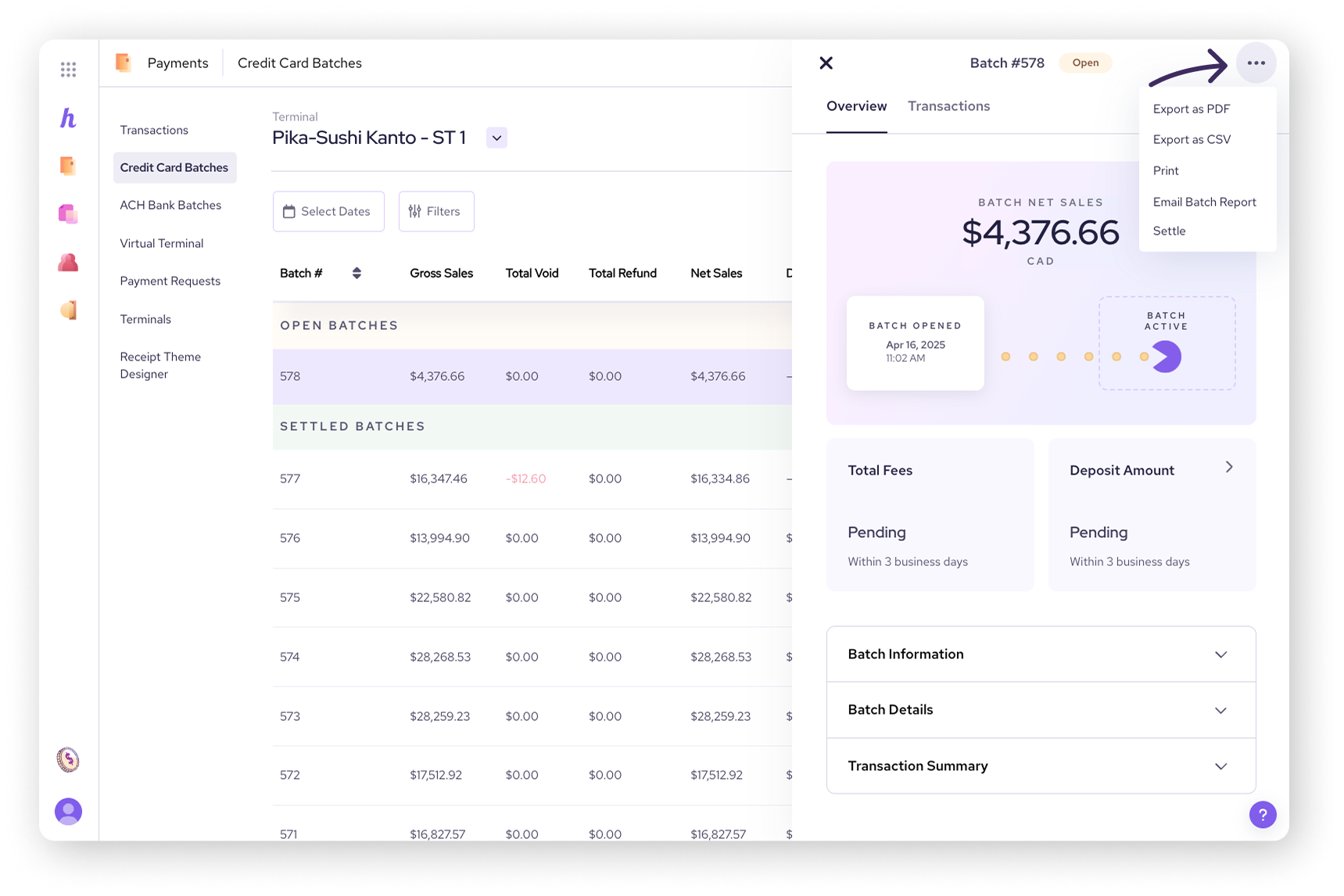
Batch Overview
The processing fees for each batch are displayed in the Total Fees tile. The total gross deposit amount is displayed in the Deposit Amount tile.
While fees and deposits are being calculated, they will both appear as "pending." Once calculated, the actual amount will be displayed. This information is also available on the main Credit Card Batches list.
The Batch Net Sales is the gross sales minus the processing fees. This is the amount your business made from that batch of transactions.
In the lower part of the overview are three drawers that you can click to open.
Batch information
Batch #: the number the batch is assigned as part of your batch history
Terminal: the terminal that the batch is associated with
Date opened: the date and time that the batch was opened
Date closed: the date and time that the batch was settled (will be blank if the batch is still open)
Batch details
This drawer shows a breakdown of your total sales, total voids or refunds, and total fees. Your final deposit amount will show here under Deposit Amount.
Transaction summary
This drawer shows a breakdown of the number of sales, refunds, voids, or transaction declines in the batch, along with their dollar amounts.
You can select the arrow next to All credit cards to sort the summary by card type.
.png)
Viewing transactions in a batch
To view the specific transactions within a credit card batch:
Go to All Tools, and then Payments
Select Credit Card Batches from the tool menu
Select a specific batch
Select the Transactions tab
You’ll see a list of transactions in the selected batch, with their amount, status, cardholder name, and card type.
Alternatively, you can return to the Transaction Summary drawer in the Overview tab, and select View Details.
This will take you to the Transactions page, but pre-filtered to show only the transactions from that batch.
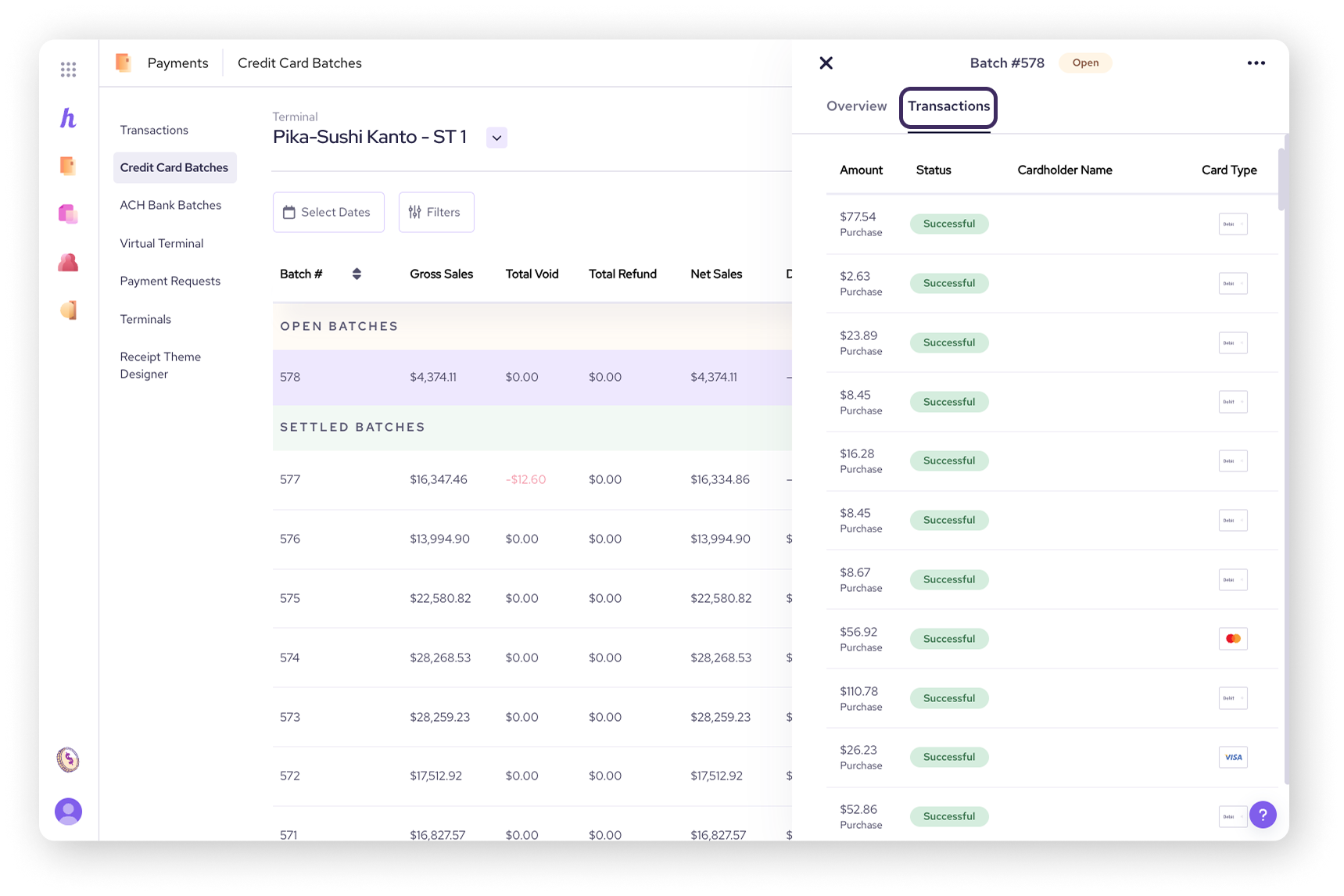
Viewing ACH bank batches
To view batches related to any Bank Account Transactions (ACH) you've processed:
Go to All Tools, and then Payments
Select ACH Bank Batches.
This will open a list of all ACH batches, with information on each batch in columns (status, net amount, withdrawals, refunds, reversals, etc.).
Click on a specific ACH batch to see:
Batch information: A vertical breakdown of the total transactions, withdrawals, deposits, reversals, refunds, etc.
Host processor information: The status of the ACH batch, when it was opened, and when it was settled.
Transactions: All the individual ACH transactions within the selected batch.
Viewing batches in the Helcim POS app
The Helcim POS app provides access to the same transaction and batch information that is available in your Helcim account.
Select More from the bottom menu
Under My Tools, select Payments
Select Credit card batches or ACH batches
Refer to the sections above to find specific details about your batch.
Next steps
Now that you know how to view your batches in Helcim, you can effectively monitor your transactions and ensure accurate financial tracking. Here are some additional resources to help you manage your batches and settlements:
Adjust your auto-settlement times: Learn how to adjust your terminal settings and customize your batch settlement preferences.
Manually settling a batch: If you need to settle a batch manually, this guide will provide you with the necessary steps.
FAQ
I have multiple terminals. How do I view batches for a specific terminal?
In your Helcim account, on the Credit Card Batches overview page, use the drop-down arrow next to the terminal name to select the terminal you want to view.
Can I export my batch information?
Yes, in your Helcim account, you can export your batch as a PDF or CSV file. You can also print the batch or email a batch report.
Do I get an email when a batch is settled?
You can set up an automatic email notification each time a batch settles that includes the details of the batch. Learn how to do this in our article on setting up email alerts.
The fees for my batch are showing as "pending." What does that mean?
While fees are being calculated, they will appear as "pending." Once the calculation is complete, the actual fee amount will be displayed.
Can I view batches in the Helcim POS app?
Yes, you can view both credit card and ACH batches in the Helcim POS app on both desktop and mobile devices.
Check out the Viewing batches in the POS app section of this article for more information.