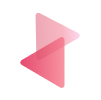The Helcim Xero integration lets you seamlessly process payments on your Xero invoices. By connecting Helcim, you can add a Pay Now button to your invoices, enabling customers to pay through a fully integrated checkout experience. This streamlines your payment workflow and enables you to use Helcim's interchange plus pricing with your existing Xero invoices.
This series of articles will provide comprehensive guidance on integrating Helcim with Xero. In this overview, we'll introduce the key benefits and features of the integration and provide a roadmap for the articles to come.