You can export the transaction data of up to 6,000 transactions at a time from your Helcim account to either a CSV file or your QuickBooks Desktop account using the Export option in Payments.
To get started click on Payments > "..." > Export.

Next, select the type of file you would like to export, either a CSV File or QuickBooks Desktop.
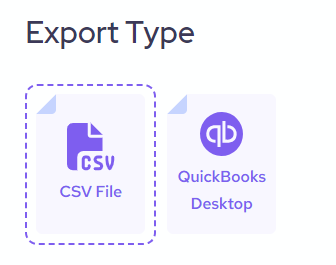
Once you have selected your export type, click Next.
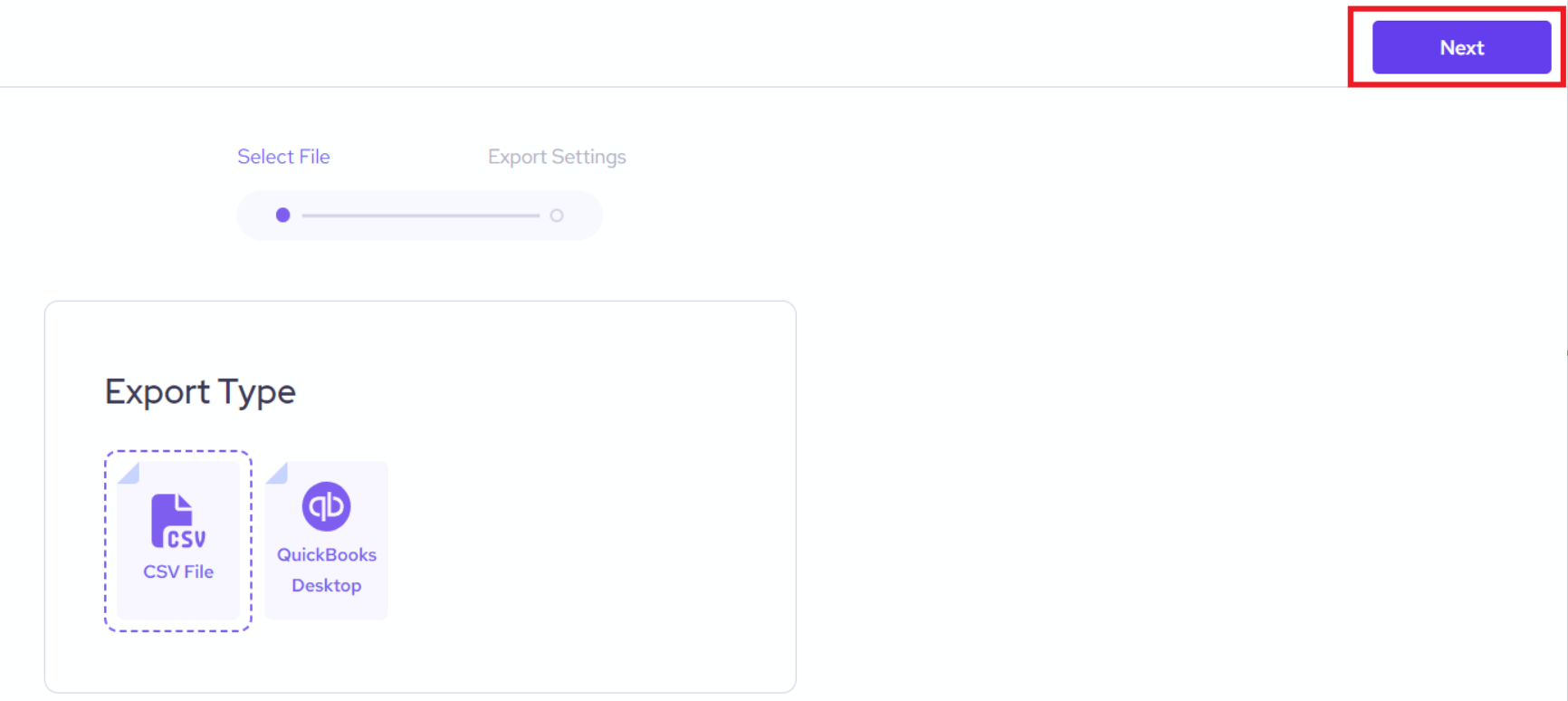
Select your export options using the drop-down menus.
- User - You can export reports for specific account users or all users
- Currency - Select the currencies you want to view a report for
- Terminal - Specify which terminals you want to export transaction information for
- Misc. Tenders - Specify if you want to include all or some of your Misc. Tender transactions
- Start Date - The first day of the data range you want to export
- End Date - The last day of the data range you want to export
- Email - This field is pre-filled with the email address for your account, you can edit it if needed
- Date Format - Select your preferred date format
- Transaction Status - Which transactions you want to view, either all, approved, declined, or in-progress
Once you have customized all of your options, click on Export in the top right-hand corner of your screen to generate your report.
A confirmation message will appear confirming the export was successful and the report will be emailed to you.
When the .CSV file is ready it will be emailed to the address you entered and include the following details:
- Order Number
- Customer Code
- Customer Name
- Source of Payment
- Card Type
- Transaction Type
- Approval Code
- Date
- Amount
- Tip if Applicable
- Currency
- The User who Accepted the Payment
- Status