Accepting card payments doesn't have to be complicated! The Helcim Card Reader makes it super easy.
This article gives you a quick rundown of the basic steps, so you can start processing transactions smoothly and keep your customers happy.
In this article
Before you begin
To ensure you can successfully process payments with your Helcim Card Reader, make sure to confirm the following:
Your Helcim Card Reader is properly set up and connected to your smartphone, tablet, or computer.
The Helcim POS app is installed and you are logged in.
If you haven't completed these steps yet, please refer to the Setting Up Your Helcim Card Reader article for detailed instructions.
Taking a payment with the Helcim Card Reader
Taking a payment with the Helcim Card Reader is easy! Just follow these simple steps within the Helcim POS app.
| If this is your first time processing a payment with Helcim, feel free to put through a test transaction. We don’t charge fees on the first $5 you process so that you can test your payment tools. |
Step 1: Access the POS
Log in to the Helcim app on your phone, tablet, or computer.
The POS will be the default screen. If you’ve navigated away from it, you can also access it via the POS icon in the bottom navigation bar.
Step 2: Add amounts to the cart
You can either enter the payment amount directly:
Use the number pad to enter the amount.
Select the "+" sign to add it to the cart.
Or, if you've set up your product catalog in the Helcim POS app, you can:
Switch to the "Items" view to select products.
Tap through the product categories to find the items.
Use the search function (magnifying glass icon) to find specific products.
Tap the "+" sign to add items to the cart.
Step 3: Proceed to payment
On mobile, tap Review and then Charge.
On desktop, simply click the Charge button.
Step 4: Present the Card Reader
Hand the Card Reader to your customer.
Step 5: Process the payment
The customer will tap or insert their card and enter their PIN if required.

Step 6: Provide a receipt
After the payment is processed, you can offer the customer a printed or emailed receipt.
Processing Payments in Terminal Mode
The Helcim Card Reader gives you the option to initiate payments in two ways: either directly from the reader, or from the Helcim POS app.
If you'd like to use the card reader on its own, you can switch to terminal mode in your App Settings.
Mobile or tablet
Select More
Select Settings
Select App device settings
Select Terminal settings
Tap the toggle to Enable terminal mode
Desktop or laptop
Select More
Select Terminal Settings
Click the toggle next to Terminal Mode
| When terminal mode is turned on, you can enter the sale amount directly into the card reader, and your customer can complete the transaction by entering their payment details. This is especially useful for mobile transactions, or at events or pop-up shops. |
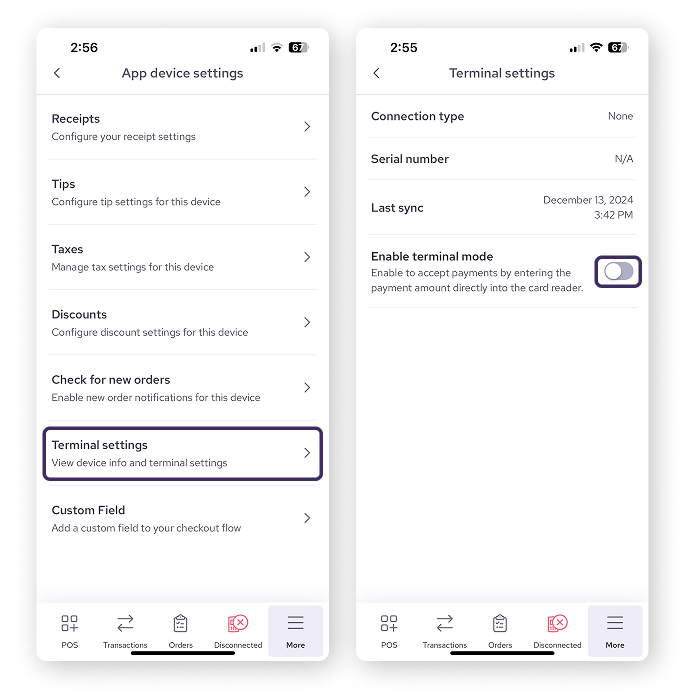
Next steps
For more detailed information on processing payments with the Helcim POS app, including other payment methods and troubleshooting tips, please refer to the Take a payment with the Helcim POS article.
If you’re having issues with your Helcim Card Reader, visit our troubleshooting article for more help.
FAQ
My customer tapped their card, but it didn't work. What should I do?
Is the transaction over $250? If so, this exceeds the tap limit for most credit card companies. Ask the customer to try inserting their card instead of tapping.
You can also try tapping the card again, making sure it covers the entire reader screen until you hear the approval beep.
I'm seeing an error message on the Card Reader screen. What does it mean?
The Card Reader might display various error messages. For example, "Max Contactless Amount Reached" means the customer's bank has a limit on tap payments.
Check the Troubleshooting Your Helcim Card Reader article for a complete list of error messages and their solutions.
Can I use Helcim Fee Saver with the Helcim Card Reader?
No, unfortunately not.
That said, Helcim Fee Saver does work with the Helcim Smart Terminal, Helcim Invoicing, or Helcim Payment Pages. Read this article to learn how to enable Fee Saver for these tools!