While Helcim offers the convenience of automatic batch settlement, there are times when you might need or want to close or settle a batch manually. This article will guide you through the process of manually settling batches in both your Helcim account and the Helcim POS app.
| Your first batch is automatically settled by Helcim and cannot be manually settled. Manual settlement is available for subsequent batches. |
In this article
Manually settling a batch in your Helcim dashboard
To manually settle a batch in your Helcim account:
Log in to your Helcim account.
Select All Tools, and then Payments.
Select either Credit Card Batches or ACH Bank Batches, depending on the type of batch you want to settle.
Click on the open batch you want to settle.
Click the three-dots button in the top right-hand corner.
Select Settle from the menu.
Confirm that you want to settle the batch by clicking Yes.
A confirmation message will appear to indicate that the batch has been successfully settled.
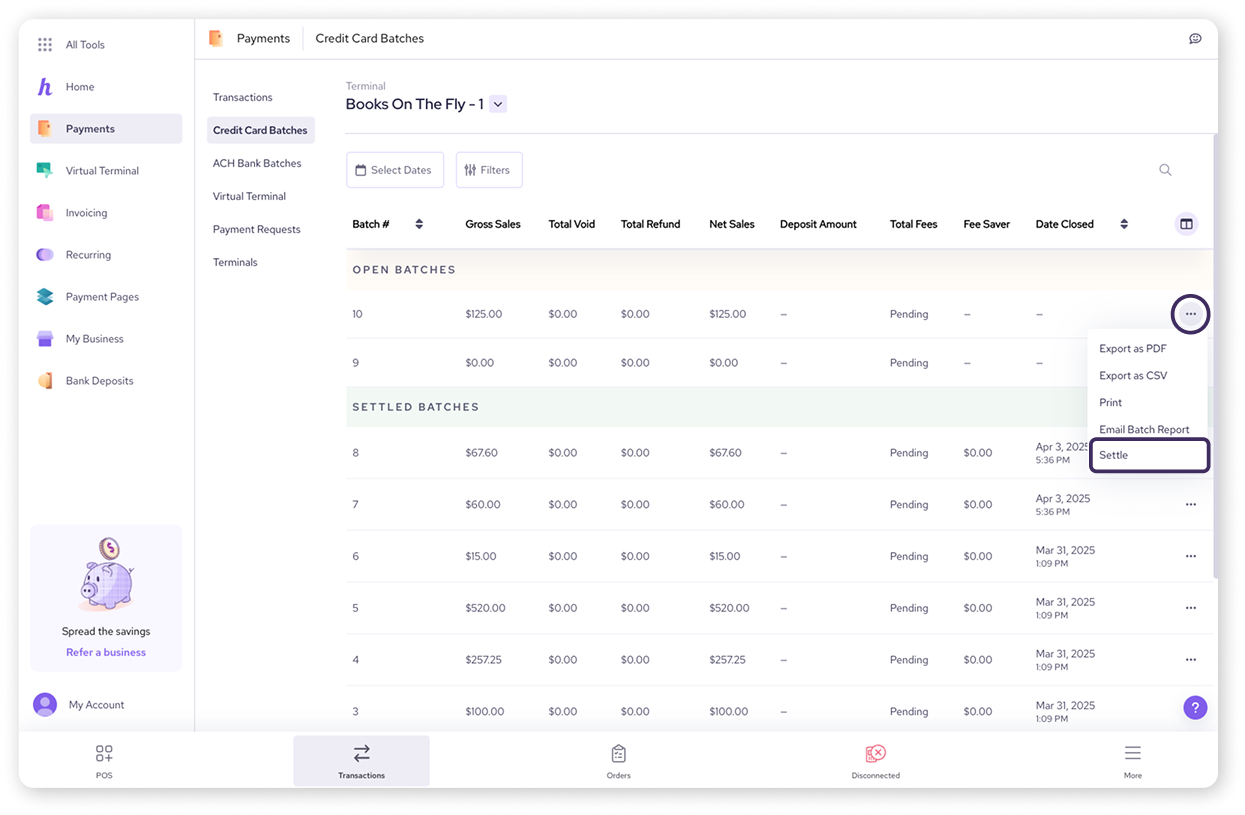
Manually settling a batch in the Helcim POS app
You can also manually settle batches using the Helcim POS app.
Desktop app
To manually settle a batch in the Helcim POS app (desktop):
Open the Helcim POS app and log in.
Click on Transactions in the menu at the bottom of the screen.
Click on Credit Card Batches on the left-hand side.
Select the batch you want to settle.
Click the three dots to the right of the batch to open the Actions menu.
Select Settle.
Confirm that you want to settle the batch.
A confirmation message will appear to confirm that the batch has been settled.
Mobile app
To manually settle a batch in the Helcim POS app (mobile):
Open the Helcim POS app and log in.
Tap the More icon from the bottom menu.
Select Payments and then Credit Card Batches.
Select the batch you want to settle.
Tap on the batch to open the details and select the three dots in the top right.
Select Settle.
Confirm that you want to settle the batch.
A confirmation message will appear to confirm that the batch has been settled.
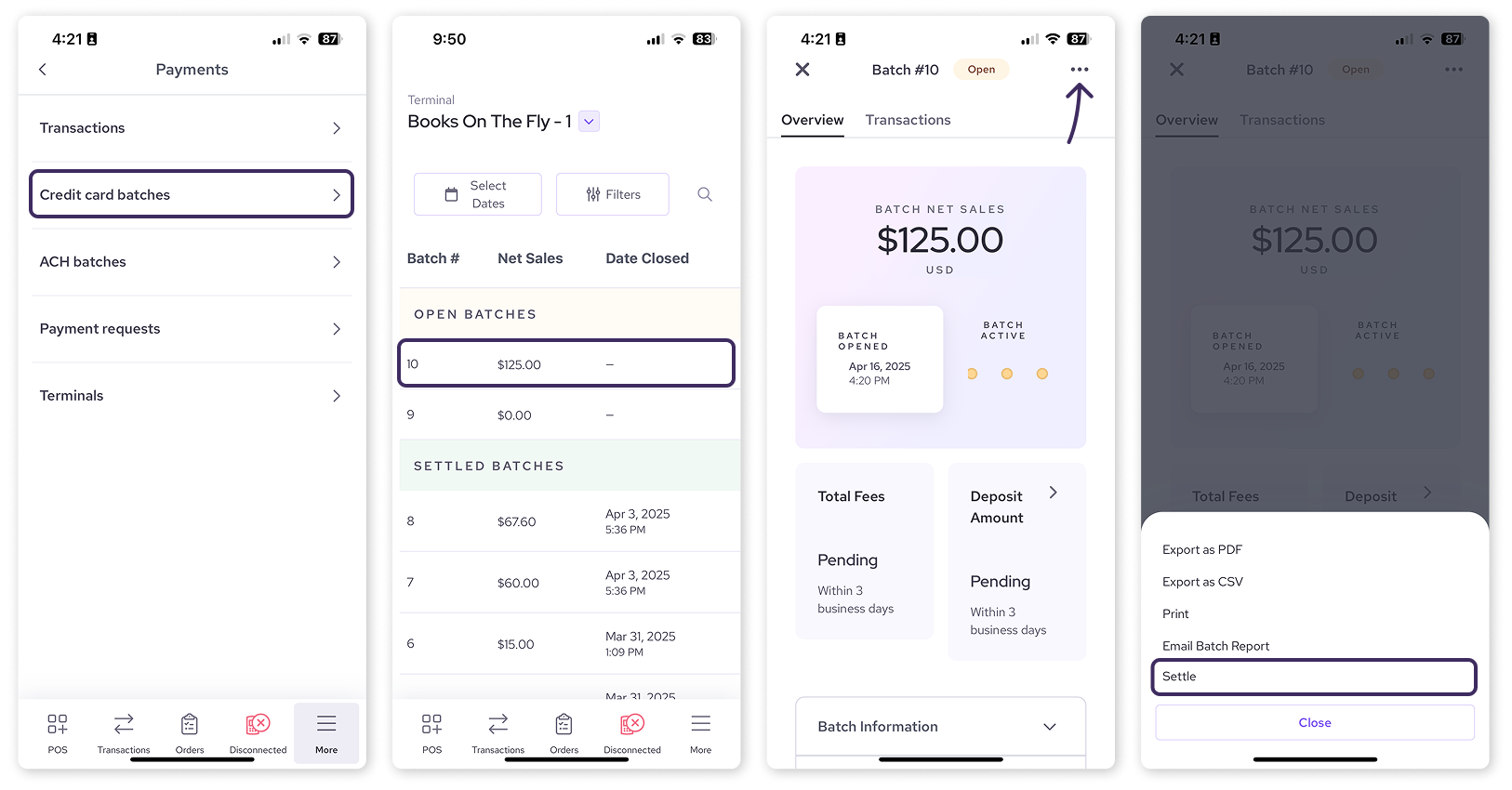
Next steps
Now that you’ve learned how to manually settle a batch, here are a few articles you might find useful to keep your settlements and deposits running smoothly:
Understand auto-settlement: If you're not already using it, learn how auto-settlement can streamline your end-of-day processes.
Monitor your deposits: Keep an eye on your bank account to ensure that your settled funds are deposited correctly.
FAQ
Why might I manually settle a batch?
Merchants might choose to manually settle a batch for several reasons:
Flexibility for Adjustments: Manual settlement allows for adjustments to transactions before they are finalized, such as adding tips or modifying orders.
Control and Oversight: It provides greater control over individual transactions and allows for verification of details before submission.
Error Prevention: Manual processing enables a final check to ensure accuracy and prevent issues during automated processing.
Industry-Specific Needs: Some industries require manual batching to adjust final transaction amounts based on services rendered or goods sold.
However, it's important to settle batches regularly to avoid delays in receiving funds.
Can I manually settle both credit card and ACH batches?
Yes, you can manually settle both types of batches in your Helcim account and the Helcim POS app.
What happens after I manually settle a batch?
The settled transactions will be processed, and the funds will be deposited into your bank account according to Helcim's deposit timelines.
Typical timelines are:
1-2 business days for credit cards
4-5 business days for ACH payments
Note: factors like first batch reviews or the payment networks your bank uses may slow down or speed up your deposits. Read the linked article above to learn more.
How can I tell if a batch has been settled?
In the Helcim account and the Helcim POS app, settled batches will have a date listed in the "Date Closed" or similar column.