With Helcim Invoicing, you can set up recurring invoices that take the hassle out of billing for subscriptions, memberships, or ongoing services.
Let's dive in and explore how this nifty feature can save you time and keep your cash flow consistent.
In this article
Creating a recurring invoice
Start by creating a new invoice with all the necessary details, just as you would for a regular invoice.
Once you've saved the invoice, click on the Actions dropdown menu and select Make Recurring.
Choose how often you want the invoice to repeat.
You can select the Repeat Every checkbox and choose daily, weekly, or monthly intervals.
You can also select the Specific Days checkbox to highlight which days of the month the invoice should repeat on.
Enter the number of Cycles you want the invoices to repeat for. If you want them to repeat indefinitely, enter “0”.
Set the Start Date for the recurring invoice. This is the date when the first invoice in the series will be generated.
Specify the Payment Method for the recurring invoice. You can choose Credit Card or ACH Bank Payment.
Once you've configured all the settings, click Save to create the recurring invoice.
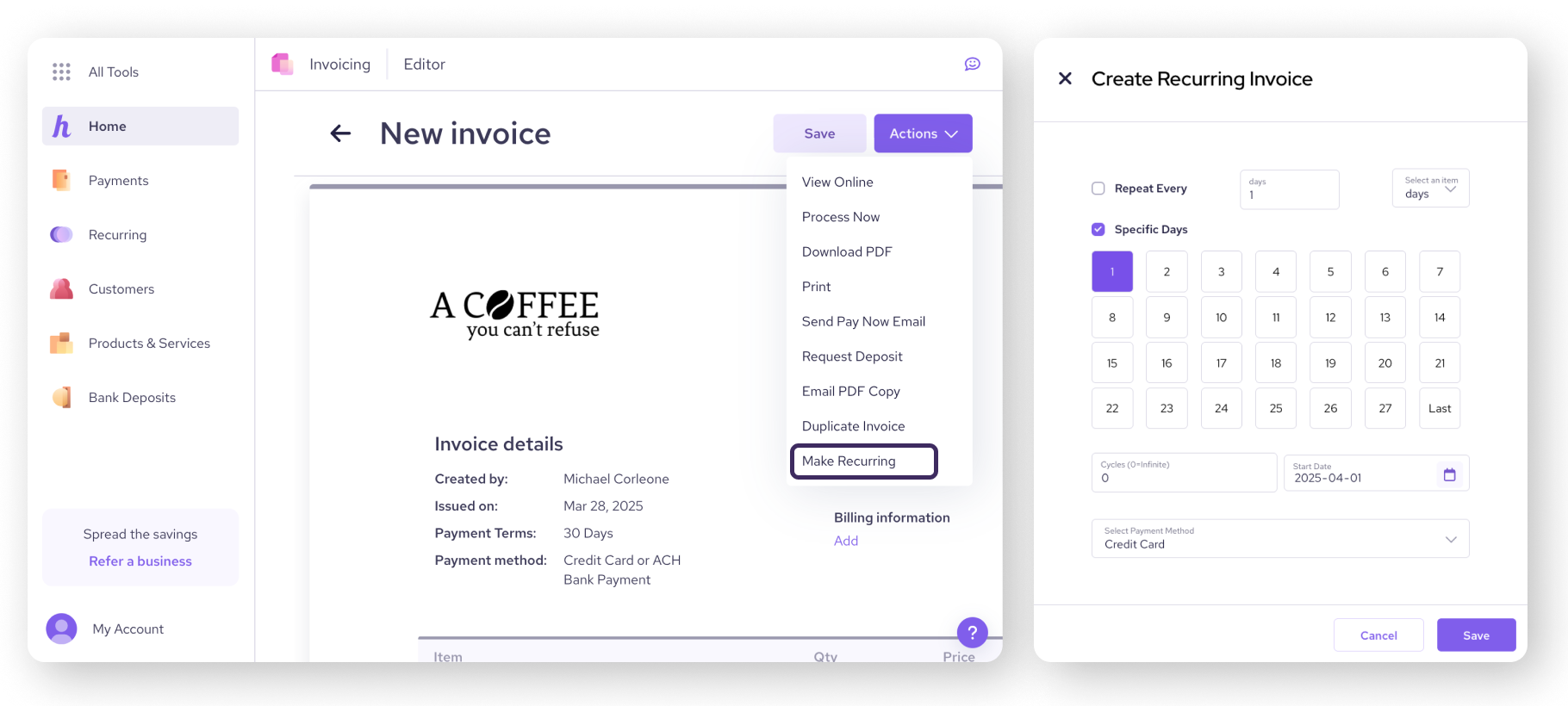
Managing recurring invoices
You can manage your recurring invoices in the Recurring Invoices tab of the Invoicing tool. From there, you can view, edit, or cancel your recurring invoices.
To edit a recurring invoice
Select the recurring invoice to edit
Click on the Actions dropdown
Select Edit Recurring
Make the changes to the recurring plan, and then hit Save
To stop a recurring invoice
Select the recurring invoice to stop
Click on the Actions dropdown
Select Stop Recurring
Select Confirm to cancel the plan
Next steps
Helcim also has a recurring payments tool that is an all-in-one solution for managing subscription plans and sharing them with your customers.
| To learn more visit our article on Getting started with Recurring Payments. |
FAQ & troubleshooting
Why is the Save button greyed out?
It’s likely that you haven’t selected a Start Date for your recurring invoice. Click on the date picker to select a date, and then try and click Save again.
I get an error that says ‘No Default Card Found in Customer’. What does this mean?
This means that a credit card hasn't been saved to the customer's profile yet. To set up recurring billing, you'll first need to process a successful payment using the customer's credit card. This saves the card information securely, allowing for future recurring transactions.
Can I change the amount or details of a recurring invoice after it's been set up?
Yes, you can edit a recurring invoice at any time. Simply go to the Recurring Invoices tab, select the invoice you want to edit, and make the necessary changes.
What happens if a customer's payment method fails for a recurring invoice?
If a customer's payment method fails for a recurring invoice, you'll receive a notification. You can then contact the customer to update their payment information or manually process the payment.
Can I create a recurring invoice for a specific number of months or years?
Yes, you can specify the number of times you want a recurring invoice to repeat in the Cycles field. For example, you could set ‘Repeat Every’ to 1 month, and then ‘Cycle’ to 12 times for a monthly subscription that lasts for one year.