Variants and Add-Ons
Adding a Variant to a Product
You can use variants when you want to make a selection required before the customer can checkout. If you want to add optional selections, you can use Product Add-Ons.
You can begin adding variants after adding a product or while editing an existing product from your product catalog. To add a variant, start by clicking on Products, then Product List and selecting the product you want to edit..png)
Select Variants under the Product menu on the left-hand side of your screen. Use the text box to type in the Option Name for your variant so it's easily recognizable, then enter the Option Value for the different choices. For example, the Option Name could be Size, and the Option Value could be Small, Medium, and Large.
Use the text box to type in the Option Name for your variant so it's easily recognizable, then enter the Option Value for the different choices. For example, the Option Name could be Size, and the Option Value could be Small, Medium, and Large. Once you've entered your information, click on Add to create the variant.
Once you've entered your information, click on Add to create the variant.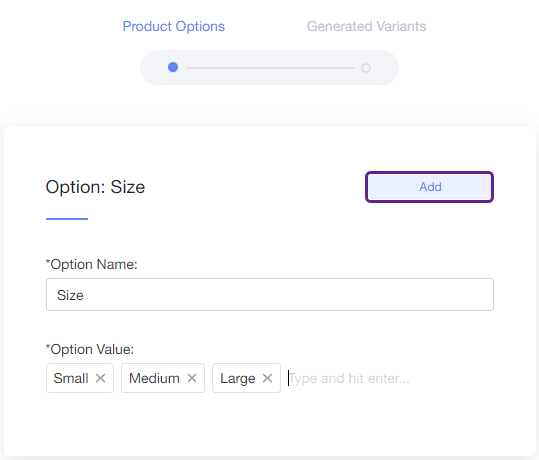 If your product has multiple variants, you can continue adding the different options here.
If your product has multiple variants, you can continue adding the different options here.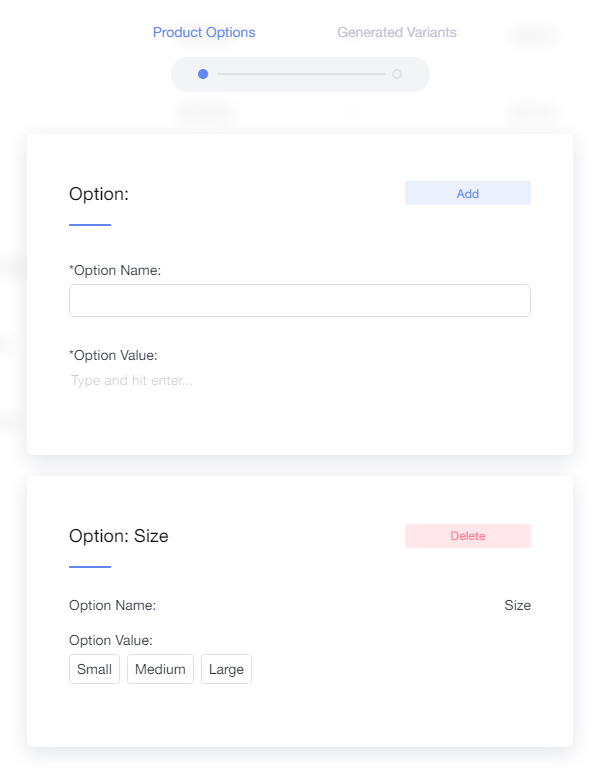 When you are done adding variants, click on Next.
When you are done adding variants, click on Next.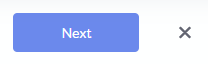 Clicking Next will move you to the Generated Variants page where you can enter additional details for your products using the text boxes.
Clicking Next will move you to the Generated Variants page where you can enter additional details for your products using the text boxes.
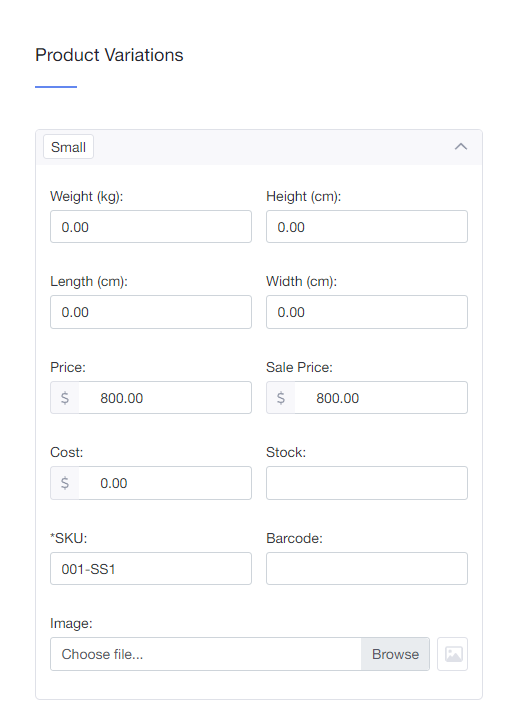
If one of the attributes doesn't apply to your product, you can skip over Weight, Length, Width, Height, Price, Sales Price, Wholesale Price, and Cost: All the information can be individual adjusted here using the text boxes.
Variant pricing will take priority over the products regular pricing, as a note.
SKU: A SKU will be automatically generated for each variant that is created. Here you can adjust the SKU if you wish to have a different SKU.
Barcode: Barcodes can be adjusted for each variant.
Image: If you'd like to add additional images for each variant, you can upload them now.

Once you are done editing the variants, click on Save to apply your changes, or Back if you need to make changes to your original product options.
Once you have created you Variant click on Advanced Options from the menu on the left-hand side of your screen.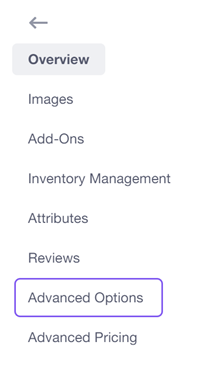
Next, toggle the radio button for Variants to On.
Managing Product Add-Ons
You can create Add Ons to let customers edit and customize their orders. For example, Product Add-Ons can be used to specify side dishes when placing a food order online, or to add additional accessories or products to a retail order. Product Add-Ons are added at the category level in your Helcim account and can then be edited for each individual product assigned to that category.
To create a new add-on see the Adding and Editing Product Categories article
Adding an Add-On to a Product
When you add a product to a category that has Product Add-Ons you will be able to edit each Add-On option for that specific product.
To edit Add-Ons for a specific product, click on Products, Product List, then select the product from your list. Next, select Add-Ons from the Product option menu on the left-hand side of your screen.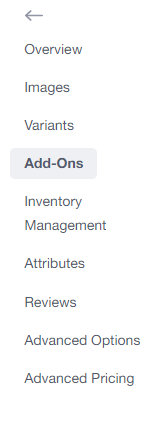 On the Add-Ons screen, you will see all of the available Add-Ons for the category that has been assigned to that product.
On the Add-Ons screen, you will see all of the available Add-Ons for the category that has been assigned to that product.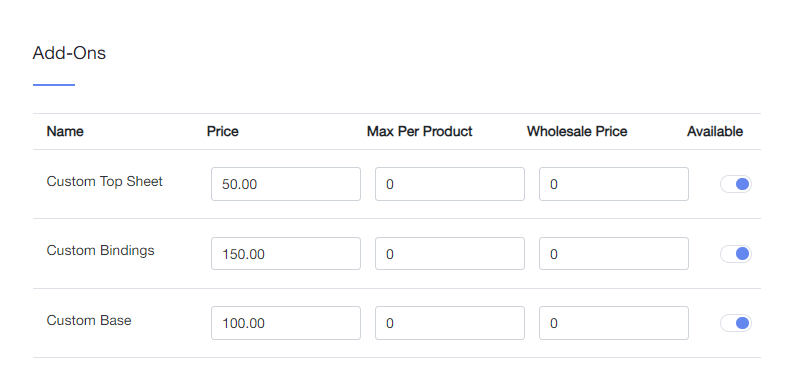 Price: You can edit the price for the add-on for this specific product.
Price: You can edit the price for the add-on for this specific product.
Max Per Product: Add the number of times a customer can add this Add-On to the product when making a purchase.
Available: Toggle the radio button On to add this option to the product, leave the radio button Off if you do not want the Add-On to show for this specific product.