Merchandising and Invoicing Settings
You can use the Merchandising and Invoicing settings included in your Helcim Account to make it easier to keep track of your products and control the settings and options available for your inventory, invoices, and POS.
You are also able to create discount codes for customers and edit your available shipping methods. To access the Invoice and Merchandising settings, click on the Settings icon in your account.
Here are the Merchandising and Invoicing customization options.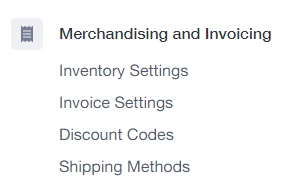
Inventory Settings
Clicking on Inventory Settings will show you the different options for the Online Store, Hosted Payment Pages, Retail Store (Point-of-Sale), Admin Orders, Inventory Update Settings, and Inventory Warnings. By default, most of these options will be turned On. If you would like to turn any of the options off, simply toggle the radio button to Off.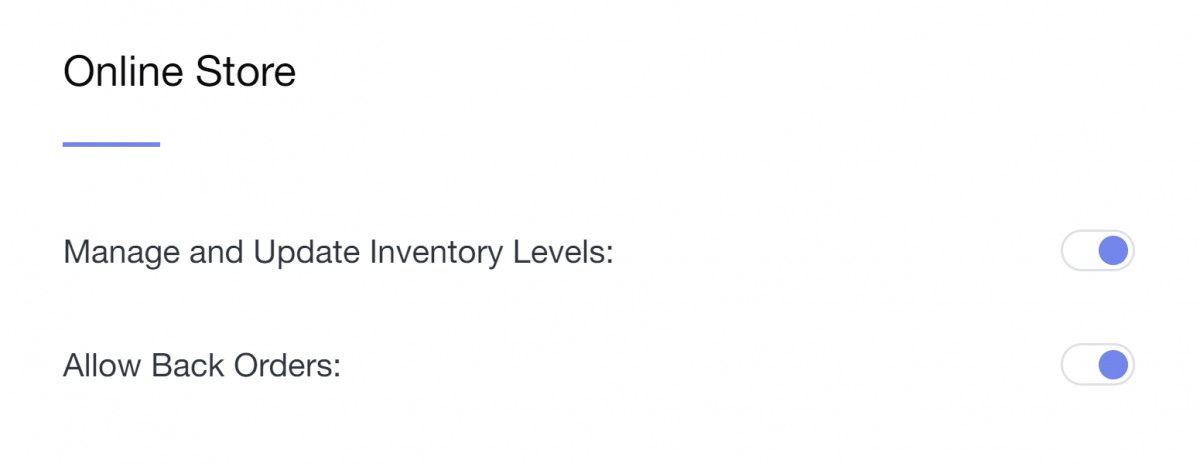 Use the Online Store options to:
Use the Online Store options to:
Manage and Update Inventory Levels: Toggle this option On if you want your online store to automatically update inventory levels.
Allow Back Orders: Toggle this option On or Off depending on if you want customers to be able to back order products from your online store.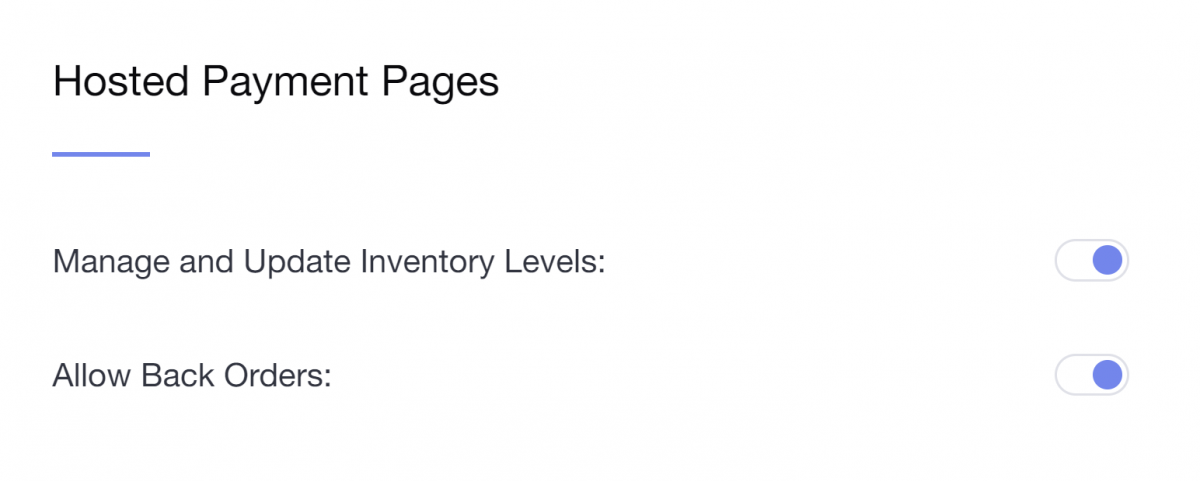 Use the Hosted Payment Page options to:
Use the Hosted Payment Page options to:
Manage and Update Inventory Levels: Toggle this option On if you want your payment page to automatically update inventory levels.
Allow Back Orders: Toggle this option On or Off depending on if you want customers to be able to back order products from your payment pages.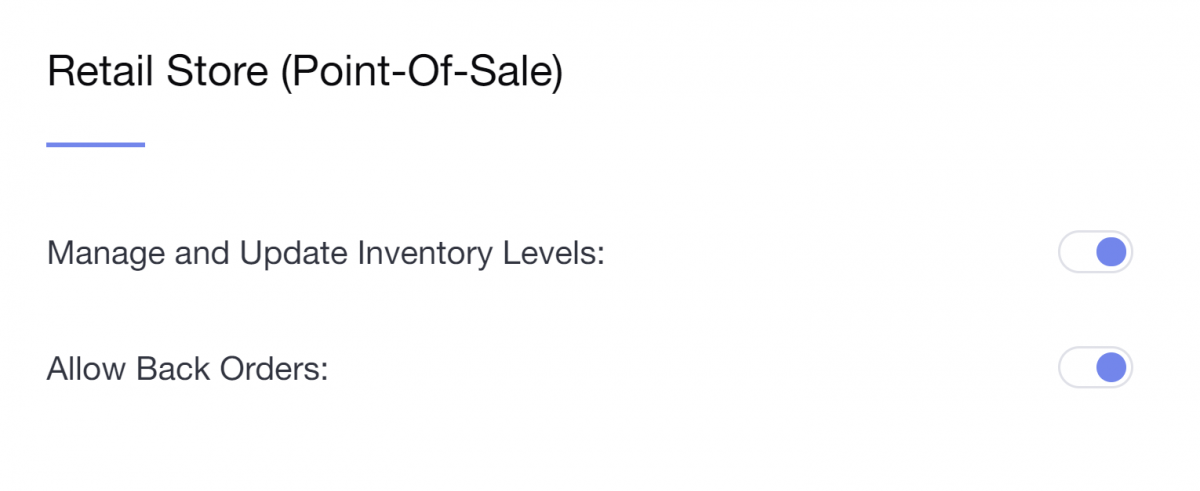 Use the Retail Store (Point-Of-Sale) options to:
Use the Retail Store (Point-Of-Sale) options to:
Manage and Update Inventory Levels: Toggle this option On if you want your point-of-sale to automatically update inventory levels.
Allow Back Orders: Toggle this option On or Off depending on if you want customers to be able to back order products when running transactions through your point-of-sale.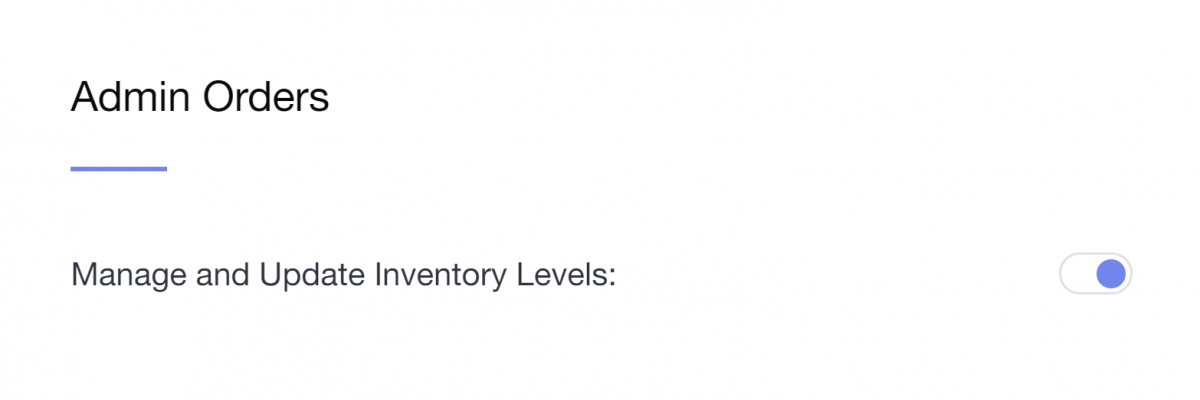 Admin Order settings are applied when you're creating invoices from within your Helcim account, turning On Manage and Update Inventory Levels will automatically update your inventory when you're adding products to an invoice. You can toggle the inventory behaviour by Invoice Type, for example - an Estimate or Quote could be set to have no effect on your inventory, but an Invoice or Order will.
Admin Order settings are applied when you're creating invoices from within your Helcim account, turning On Manage and Update Inventory Levels will automatically update your inventory when you're adding products to an invoice. You can toggle the inventory behaviour by Invoice Type, for example - an Estimate or Quote could be set to have no effect on your inventory, but an Invoice or Order will.
Changing an invoice type from Quote to Invoice to process an order will update your inventory as long as your manage inventory and track product inventory settings are set to On.
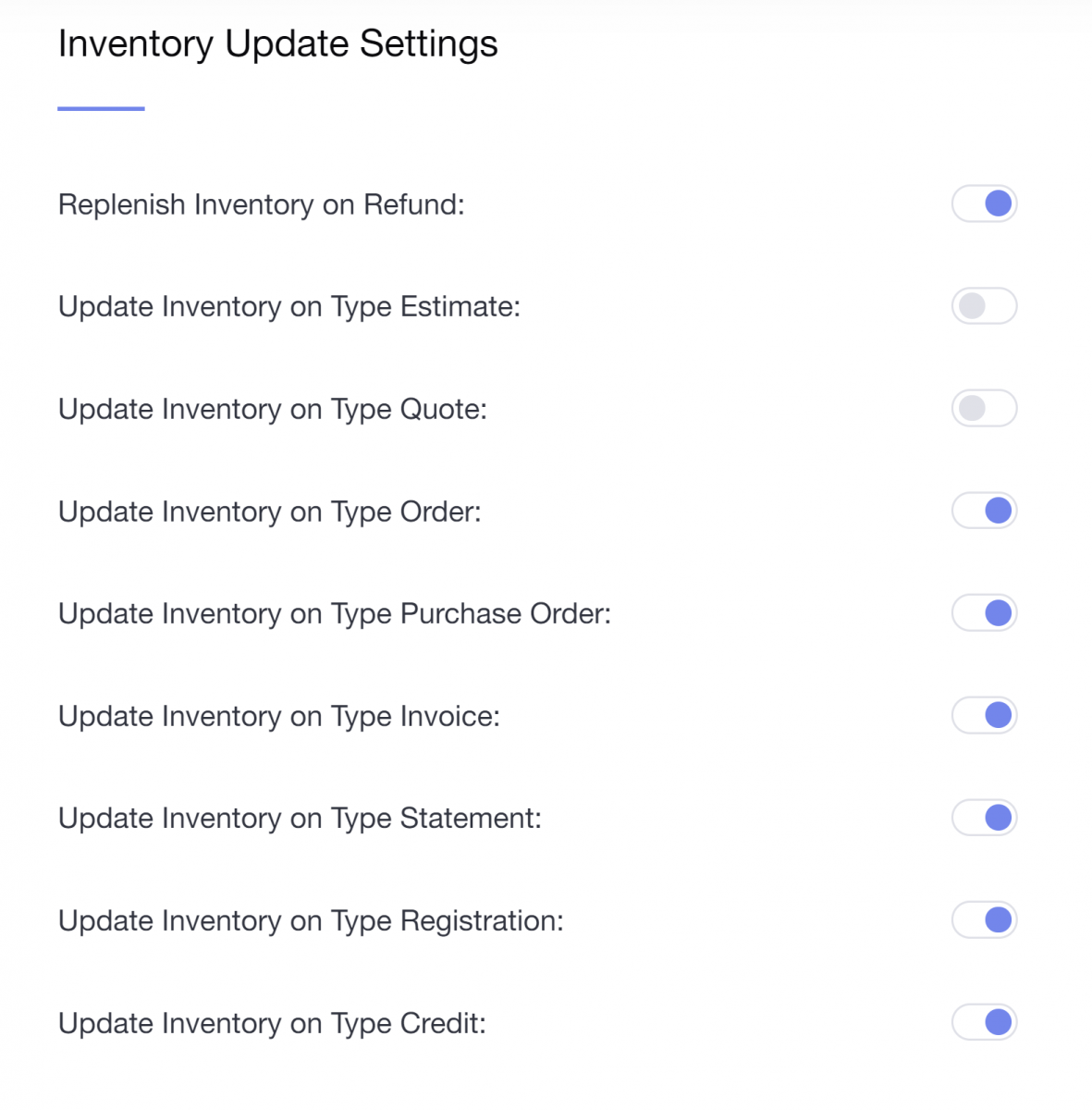
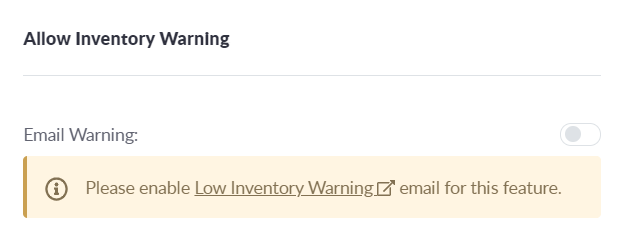 The automated email for Low Inventory Warning will be set to On by default. You can use this option to adjust when you would like to be notified. Toggling the radio button to On will open a text field that you can adjust for when you want to be notified of low inventory.
The automated email for Low Inventory Warning will be set to On by default. You can use this option to adjust when you would like to be notified. Toggling the radio button to On will open a text field that you can adjust for when you want to be notified of low inventory.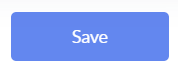 If you make any changes to the Inventory Settings click Save in the top right-hand corner of your screen to apply the changes.
If you make any changes to the Inventory Settings click Save in the top right-hand corner of your screen to apply the changes.
Invoice Settings
General Settings
You can customize your invoice settings depending on how your business wants to collect payments. Clicking on the drop-down box under General Settings lets you select the default payment terms; you can select a range between 0-180 days.
Clicking on the drop-down box under General Settings lets you select the default payment terms; you can select a range between 0-180 days.
If you want your customers to agree to your business policies when submitting an invoice payment, toggle the radio button for Require Customer to Agree to Terms to On.
Invoice Number Formatting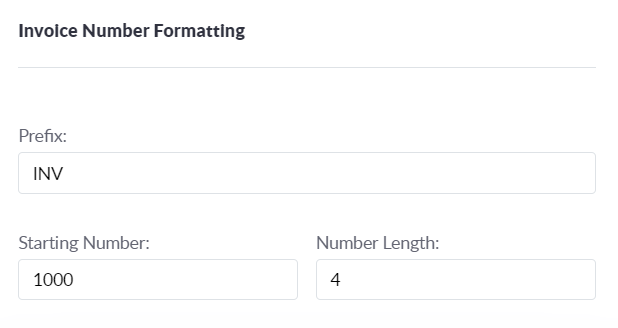 Each Invoice you create will include an Invoice Number, the default options are displayed in the screenshot above, but you can customize the options to match your business needs.
Each Invoice you create will include an Invoice Number, the default options are displayed in the screenshot above, but you can customize the options to match your business needs.
Customer Invoice Settings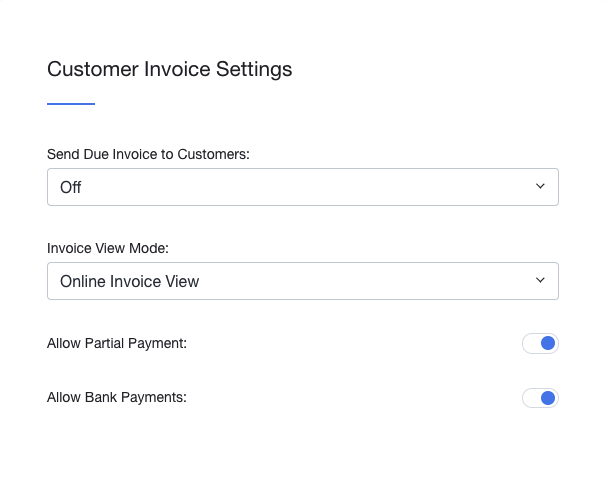 Send Invoice Due to Customers: Use the drop-down menu to select if and when customers are notified of due invoices. This will send send due or overdue invoices to customers for up to 6 months. You can select your preferred frequency from the drop down menu.
Send Invoice Due to Customers: Use the drop-down menu to select if and when customers are notified of due invoices. This will send send due or overdue invoices to customers for up to 6 months. You can select your preferred frequency from the drop down menu.
Invoice View Mode: Select the email template that will be sent to your customer. Choose between Customer Portal or Online Invoice View.
Allow Partial Payment: Toggle the radio button On to allow customers to submit partial payments.
Allow Bank Payments: Toggle the radio button On to allow customers to submit EFT/ACH payments.
Admin Invoice Edit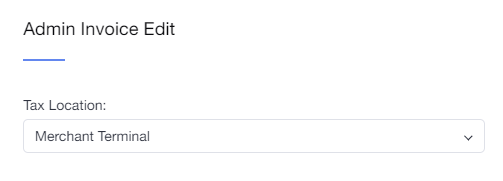 Determine how the system calculates the Tax Location by selecting Merchant Terminal or Customer using the drop-down. Merchant Terminal will apply taxes to orders based on where you (or the terminal) is located, while Customer will apply taxes based on your customer location.
Determine how the system calculates the Tax Location by selecting Merchant Terminal or Customer using the drop-down. Merchant Terminal will apply taxes to orders based on where you (or the terminal) is located, while Customer will apply taxes based on your customer location.
Discount Codes
If you want to offer a special discount or promotion, you can set up the discount code under the Discount Codes settings.
See the full article here.
Shipping Methods
You can add a new Shipping Method by clicking on Shipping Methods under Merchandising and Invoicing in your Settings menu.
To add a new option, click on New Shipping Method in the top right-hand corner of your screen. Next, you can specify how you want to ship products to customers.
Next, you can specify how you want to ship products to customers.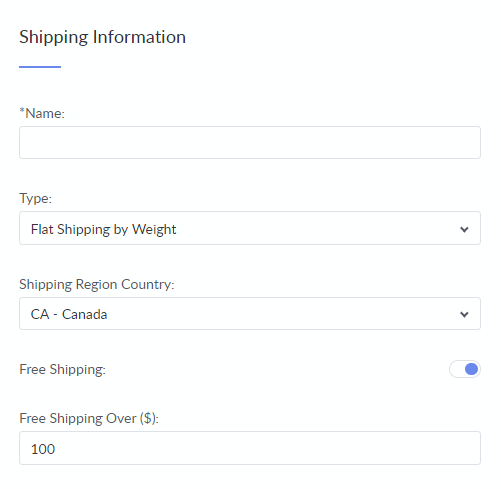
- Name - What you want to call this Shipping Option. If you have more than one option be sure to select something clear and easy to understand
- Type - Select how you will be shipping products from the options available in the drop-down menu
- Shipping Region - Where you are shipping the products from
- Free Shipping - You can toggle this option On or Off if you want to offer Free Shipping for customers who spend over a certain amount
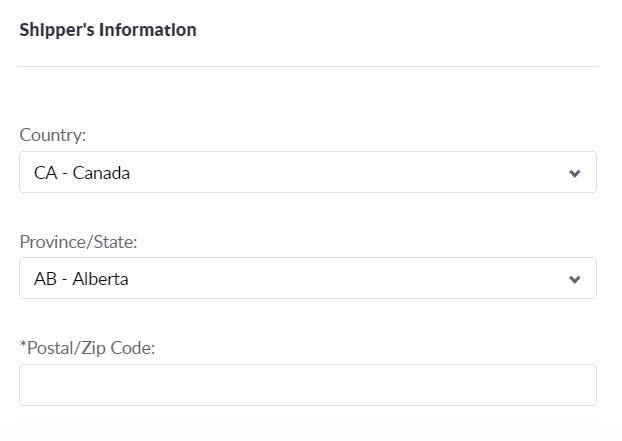 Enter the shipping information for where you are located. Select your Country and Province or State from the drop-down menus and then manually enter your Postal or Zip Code.
Enter the shipping information for where you are located. Select your Country and Province or State from the drop-down menus and then manually enter your Postal or Zip Code.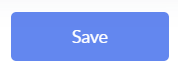 Click Save to apply your settings.
Click Save to apply your settings.