If you use QuickBooks Online to manage your business finances, integrating it with Helcim can save you time and reduce errors. By connecting the two systems, you can automatically sync your transaction data, making reconciliation a breeze and ensuring your records are always accurate.
| You can even automate your invoice payments using our Auto-Collect feature. |
In this article, we'll walk you through the benefits of integrating Helcim with QuickBooks Online and provide step-by-step instructions on how to connect the two. We'll also share some tips on how to use the integration and some troubleshooting advice.
In this article
Video
Benefits of QuickBooks Online integration
Integrating Helcim with QuickBooks Online offers several key advantages:
Automatic syncing of transactions: No more manual data entry! Your Helcim transactions will automatically sync to QuickBooks Online, saving you time and effort.
Automated invoice payments: Use Auto-Collect to automatically process payments for your QuickBooks Online invoices, ensuring timely collections without manual follow-up.
Simplified reconciliation: Reconciling your accounts becomes much easier when your transaction data is automatically synced. This reduces the risk of errors and ensures your financial records are accurate.
Improved accuracy of financial records: By eliminating manual data entry, you'll reduce the chance of human error, leading to more accurate financial records.
Time savings: Automating your accounting processes frees up your time to focus on other important aspects of your business.
Connecting to QuickBooks Online
Before you connect
Before you connect, please note
To prevent issues with importing invoices, make sure the invoice numbers in your QuickBooks Online account are different from any invoice numbers already in your Helcim account.
When an invoice with a customer attached is imported from QuickBooks, a matching customer profile will be created in your Helcim account. If this duplicates an existing customer, you can merge them (see our note below on the limitations of this).
The integration only syncs invoices from QuickBooksOnline, and not in-person payments made with the QuickBooks GoPayment app.
Activate the QuickBooks Online integration
Here’s how to activate the QuickBooks Online integration with Helcim.
Login to your Helcim account.
Click on All Tools from the top left corner of your dashboard, and navigate to Accounting Center under Merchant Tools.
Select QuickBooks Online settings.
Select Connect to QuickBooks Online.
Sign in to your QuickBooks Online account and select the company you want to connect.
Note: Each Helcim account can only be linked to a single QuickBooks Online company, and vice versa.
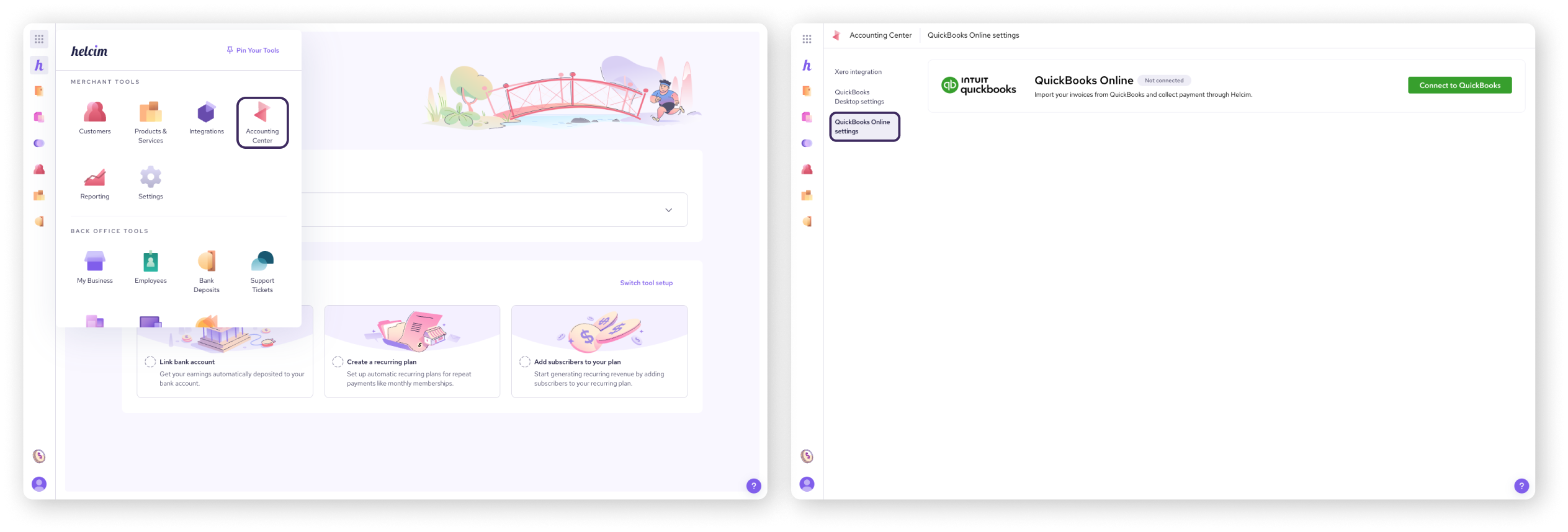
Complete the integration onboarding wizard
Next, complete the integration onboarding wizard, where you'll configure the following.
Select account
Choose the account from your QuickBooks Online chart of accounts where your Helcim transactions will be recorded. This is separate from the bank account you use for Helcim deposits.
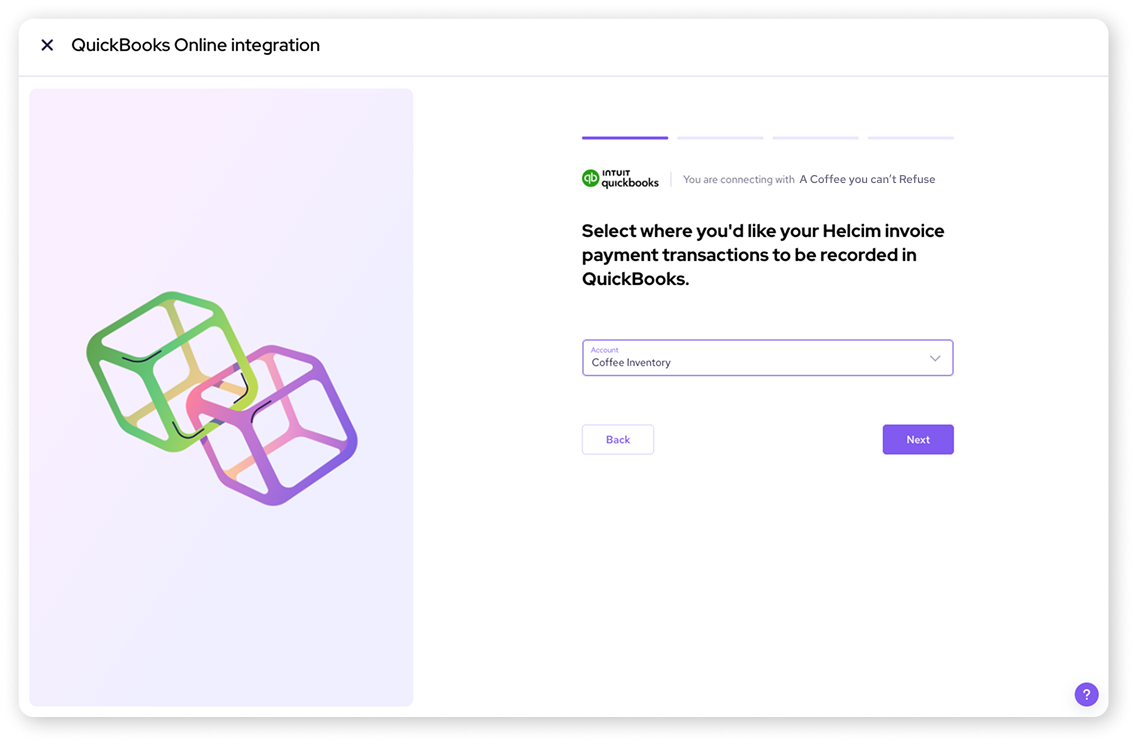
Import unpaid invoices
Optionally import any unpaid invoices from QuickBooks Online. This will also import the associated customer information into Helcim.
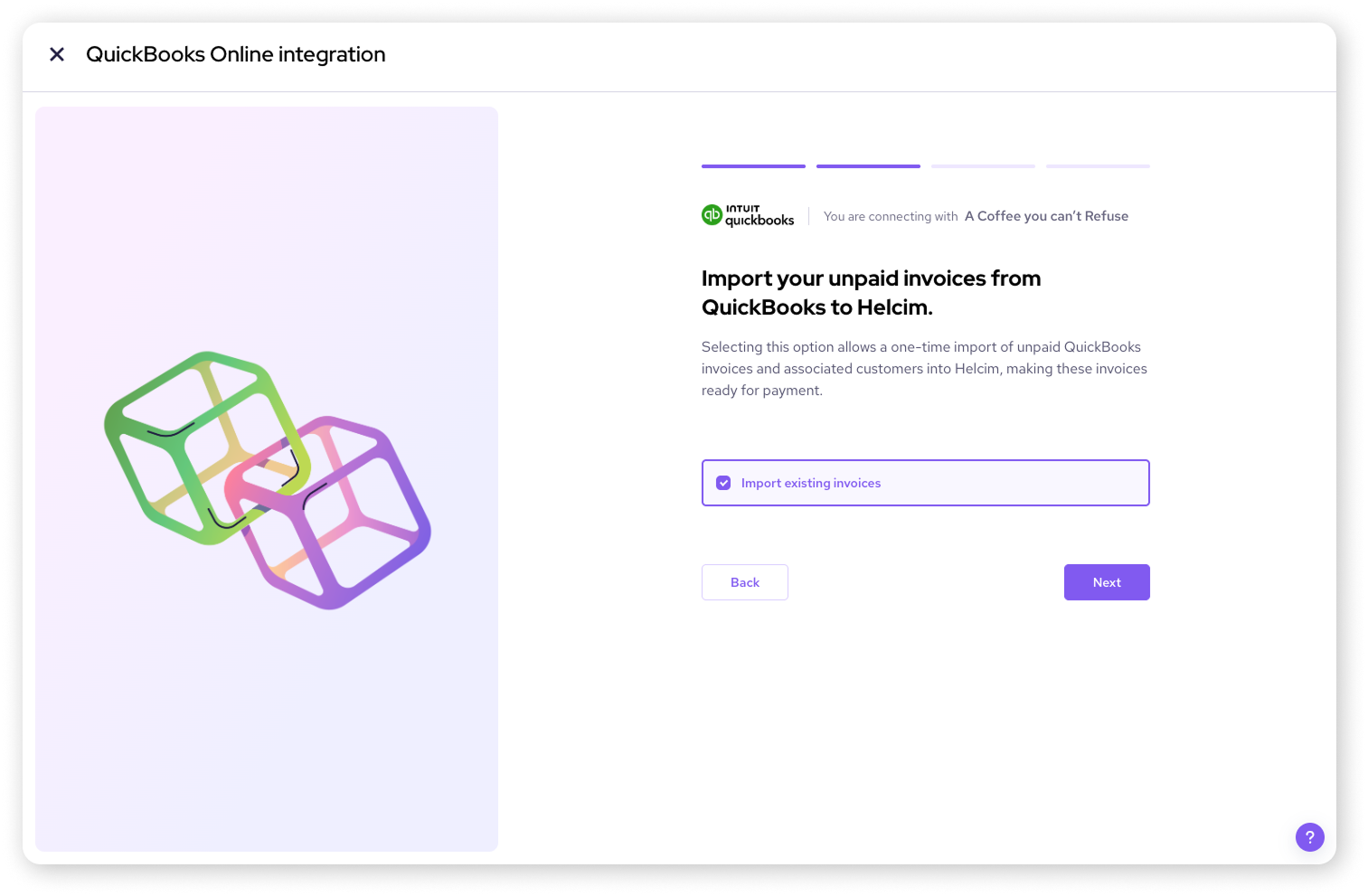
Automate emails to your customers
Choose whether to automatically send invoices to customers at the end of the day for them to pay using a Pay Now button.
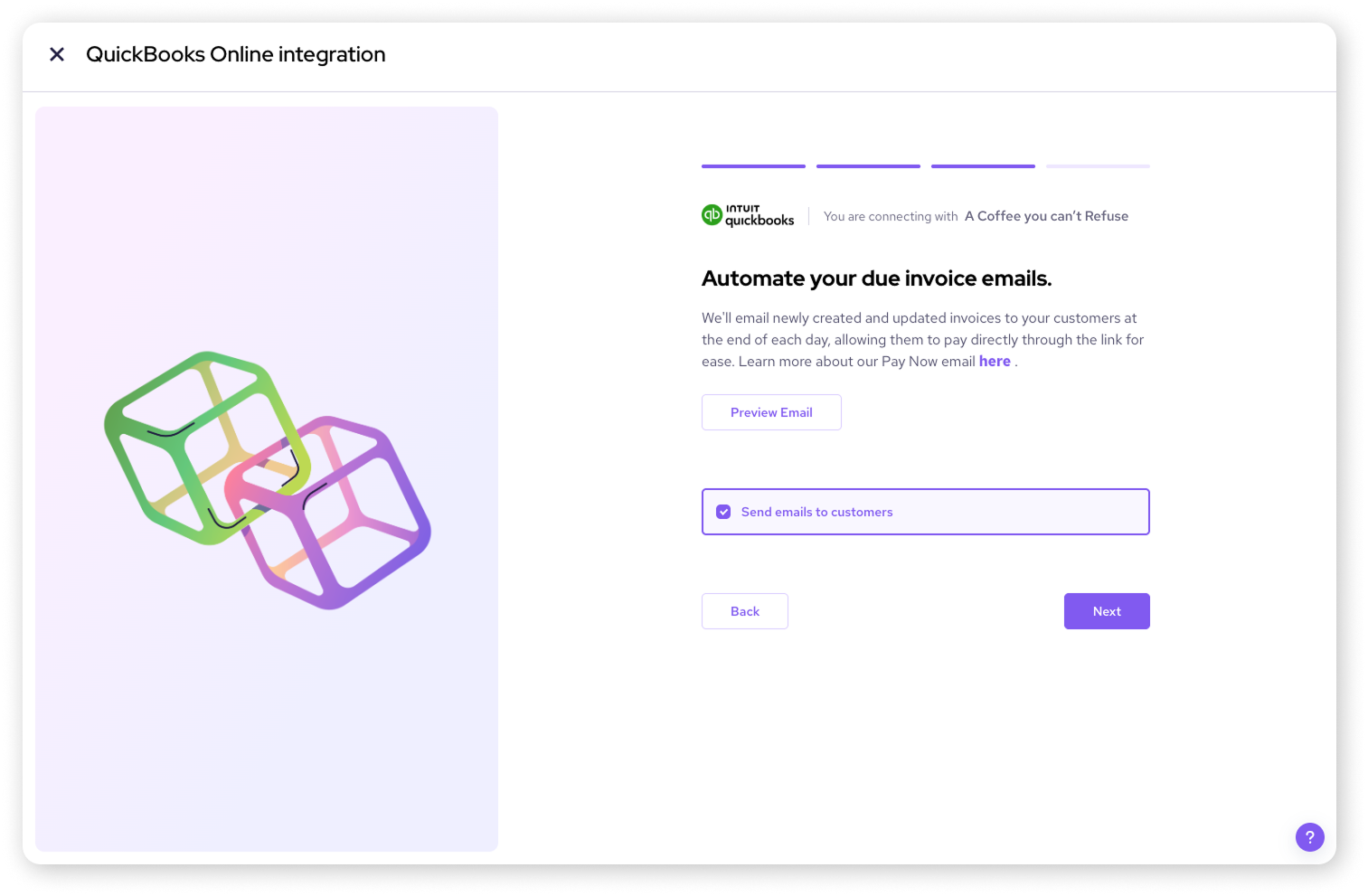
A note on merging customers
As invoices are imported from QuickBooks to Helcim, a duplicate customer profile may be created in your Helcim account. In this case, you can merge the two profiles.
| When doing this, make sure the primary customer in the merge is the one imported from QuickBooks. The secondary customer should be the one that originated in your Helcim account. |
You can make sure of this by making note of the customer code for the Helcim customer profile before importing the invoice.
Using your integration
Once you've connected Helcim and QuickBooks Online, here's how you can use the integration to streamline your workflow:
Create your invoices in QuickBooks Online as you normally would.
Invoices you create or update in QuickBooks Online will be automatically imported and updated in Helcim. This keeps your invoice information consistent across both platforms.
Any customers you create in QuickBooks Online will also automatically be synced and created in your Helcim account.
Collect payments on your invoices through Helcim. You can use Helcim's various payment tools, such as:
Invoicing: Send invoices to customers with a secure link for online payment.
Virtual Terminal: Process payments manually on a mobile device or computer.
Other Helcim integrations: Explore other Helcim integrations to accept payments in different ways.
When a customer pays an invoice through Helcim, the payment will be recorded in QuickBooks Online and linked to the corresponding invoice. This simplifies your reconciliation process and keeps your accounting records accurate.
Automate your invoice collections
Once connected, you can set up Auto-Collect to automatically process payments for your QuickBooks Online invoices on their due dates.
| Learn more about how to get this powerful feature set up in our article: Automate invoice payments with QBO Auto-Collect. |
Next steps
Ready to simplify your accounting? Try connecting Helcim with QuickBooks Online today!
For additional help with QuickBooks Online, check out the QuickBooks Support website.
If you have any questions or need assistance with the Helcim integration, get in touch with our support team.
FAQ
Can I use Helcim Fee Saver with QuickBooks Online?
No, unfortunately not. For more information on which tools Fee Saver works with, visit our article on Enabling Fee Saver.
How are refunds reflected in QuickBooks Online?
Refunds processed in Helcim will not automatically sync to QuickBooks Online. You'll need to manually record refunds in QuickBooks Online.
Can I import invoices with a deposit amount?
QuickBooks Online invoices with a deposit amount cannot be imported into Helcim. If you have an invoice with a deposit, consider creating a separate invoice in QuickBooks Online (without the deposit) for payment processing in Helcim.
Can I import invoices in different currencies?
Invoices with a currency different from your Helcim account's core currencies cannot be imported.