Welcome to Helcim! This collection of articles will guide you through getting started with Helcim, so you can begin accepting payments and getting paid with ease.
Whether you're new to payment processing or switching from another provider, we'll walk you through the essentials, step by step.

.png)
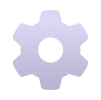

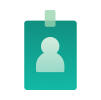
.png)
.png)
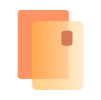
.png)