If you are using the Helcim Payments App, you can view and edit the devices you have installed the app on by logging into your Helcim account and clicking on the App icon and Devices. On the Devices page, you can see a list of the devices that currently have the Helcim Payments App installed on it, including the status of the device, the nickname you gave the device, and the last time you enabled the device.
On the Devices page, you can see a list of the devices that currently have the Helcim Payments App installed on it, including the status of the device, the nickname you gave the device, and the last time you enabled the device.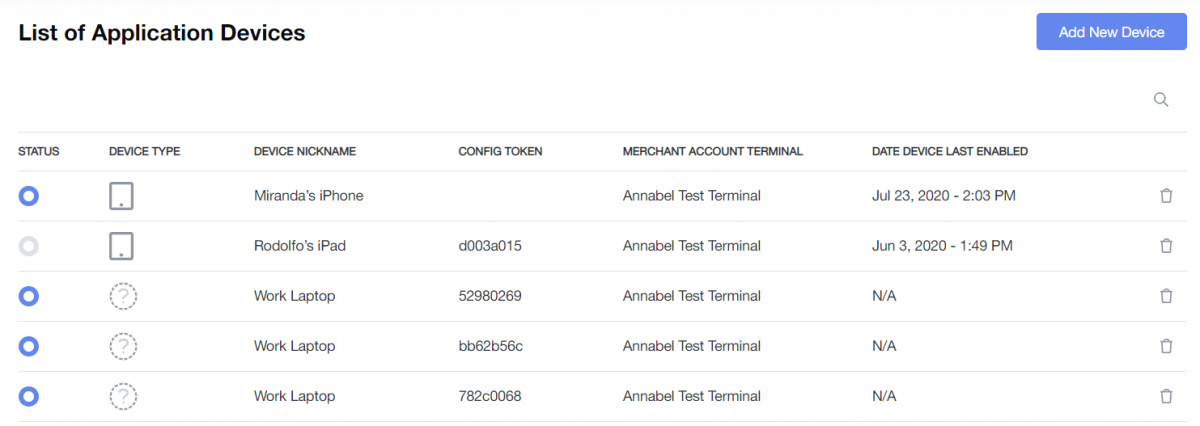
Editing an Existing Device
If you want to make changes to an existing device, begin by clicking on the device from the Devices page.
Next click on Actions in the top right-hand corner to Disable, Duplicate, or Delete the device.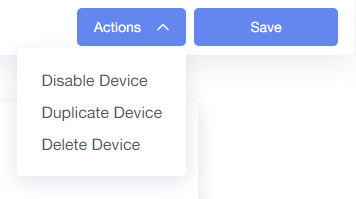 Or, use the text box to edit the Device Nickname or the drop-down to change the terminal.
Or, use the text box to edit the Device Nickname or the drop-down to change the terminal.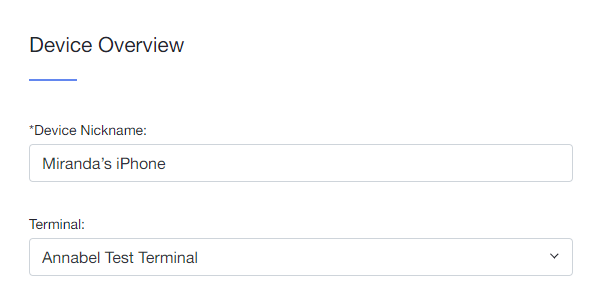
Device Options
Use the menu on the left-hand side of the screen to click through the different device options. These options are the same ones you will find in the Helcim App.
Login Mode
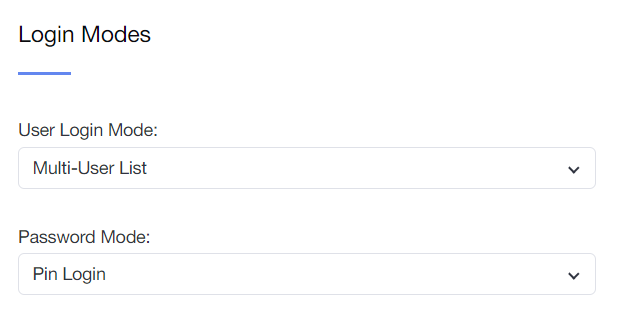 User Login Mode: Use the drop-down to change your preferred login mode
User Login Mode: Use the drop-down to change your preferred login mode
Password Mode: Use the drop-down to change your password preferences
Receipts
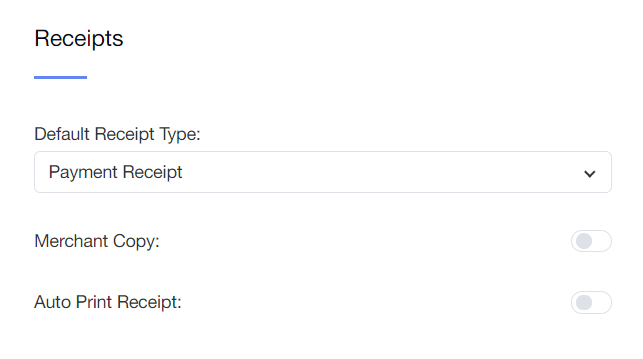 Default Receipt Type: Use the drop-down menu to change your preferred receipt type
Default Receipt Type: Use the drop-down menu to change your preferred receipt type
Merchant Copy: Toggle this button On if you want a merchant copy of your receipt
Auto Print Receipt: Toggle this button On if you want to automatically print a receipt
Tips
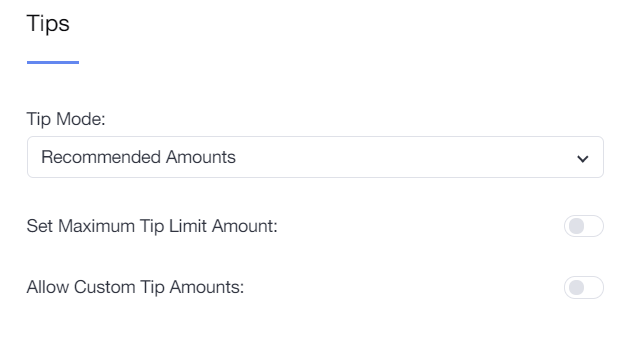 Use the drop-down menu to select your preferred tip mode, then use the secondary fields to further customize your selection.
Use the drop-down menu to select your preferred tip mode, then use the secondary fields to further customize your selection.
Taxes
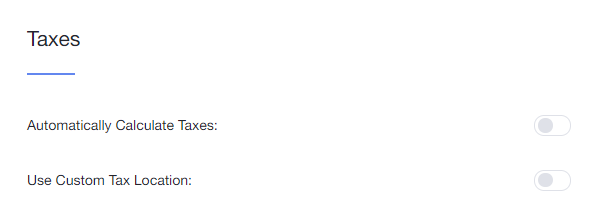 Toggle the radio buttons On or Off to match your tax preferences.
Toggle the radio buttons On or Off to match your tax preferences.
Discounts
 Toggle the radio buttons On or Off to match your discount code preferences.
Toggle the radio buttons On or Off to match your discount code preferences.
Barcode Reader
To add a barcode reader, please login to your Helcim Payments app and select Peripherals from the in-app settings.
Adding a New Device
From the main Devices page, click on New Device in the top right-hand corner.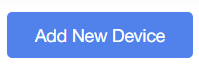 Next, use the textbox to create a nickname for the device and assign the terminal using the drop-down menu.
Next, use the textbox to create a nickname for the device and assign the terminal using the drop-down menu.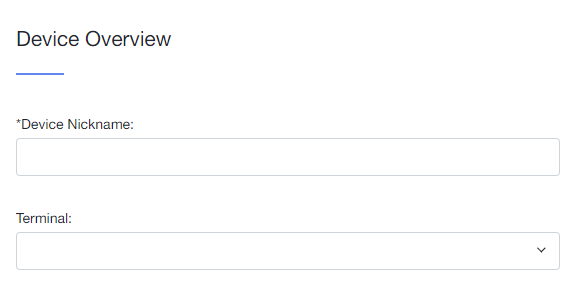
Once you create the device you can configure the different settings mentioned in the section above on Editing an Existing Device. While you can add a device to your account through a web browser, we recommend creating a new device though the Helcim app whenever possible.