If your business offers services rather than products – like consulting, design work, or repair labor – this guide will show you how to add them to your Helcim account. Keeping your services listed streamlines your checkout process, helps with invoicing, and keeps your business organized.
In this article
Navigate to the services library
First things first, head to your main dashboard.
Log in to your Helcim account.
Click on All Tools, and then Products & Services.
On the left-side menu within the Products & Services tool, click on Services.
This will display a list of any services you have already added.
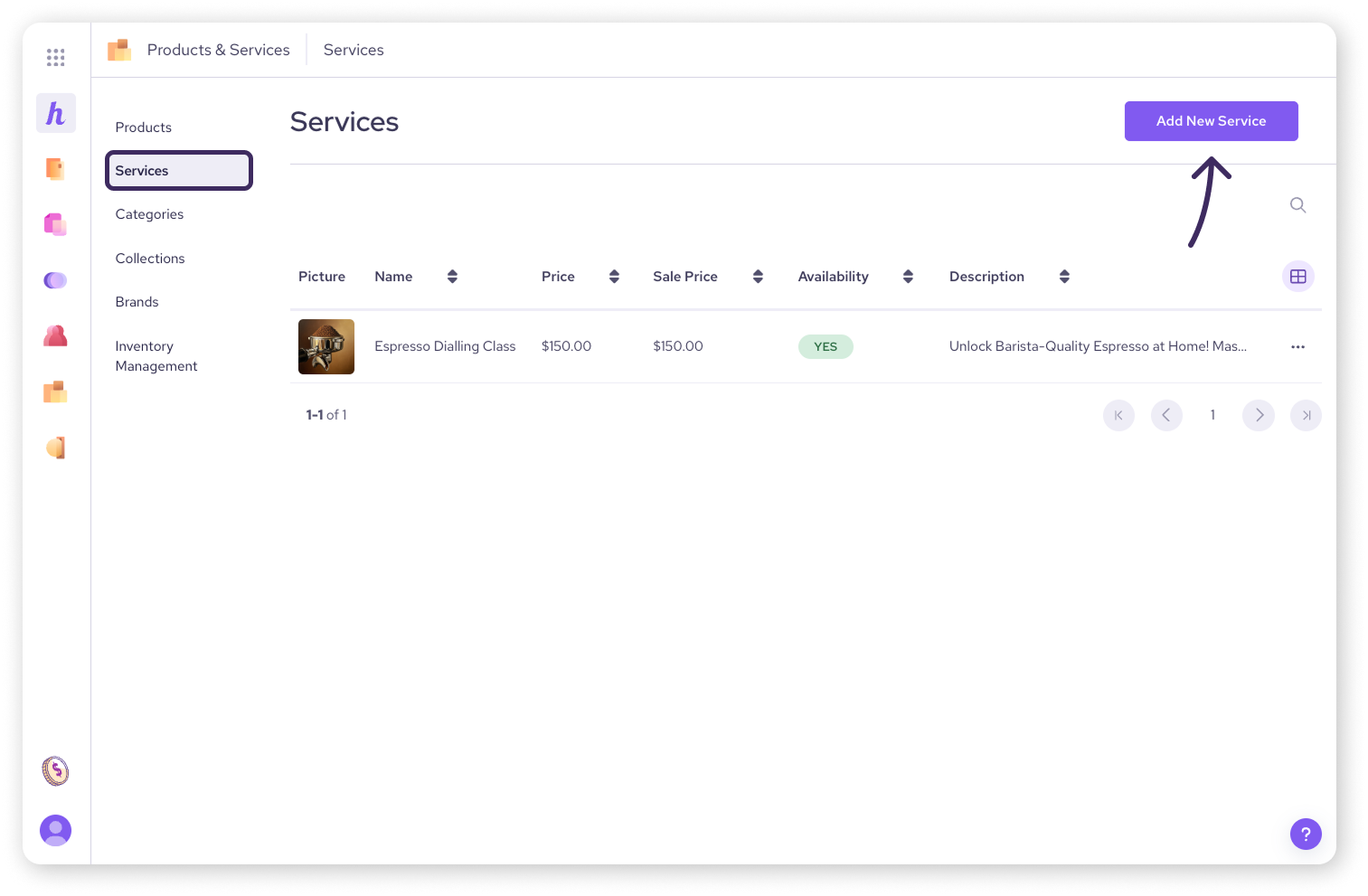
Add a new service
In the top right-hand corner of your services library, click the Add new service button.
A page will open where you can fill in the details of your new service.
Step 1: Enter service information
Fill in the essential information for your service.
Service Name: Enter a clear name for your service.
Category: Select an existing category if you've set them up (optional).
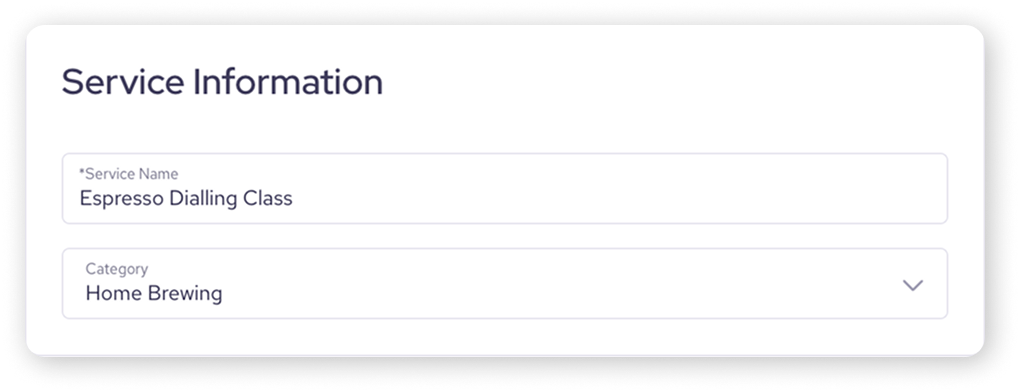
Step 2: Pricing information
Enter the price for the service.
Price: The standard price for the service.
Sale Price: If the service is on promotion, enter the sale price here (optional).
Verify Multi-currency pricing: If you have other currencies enabled, this field will display the calculated price in those other currencies.
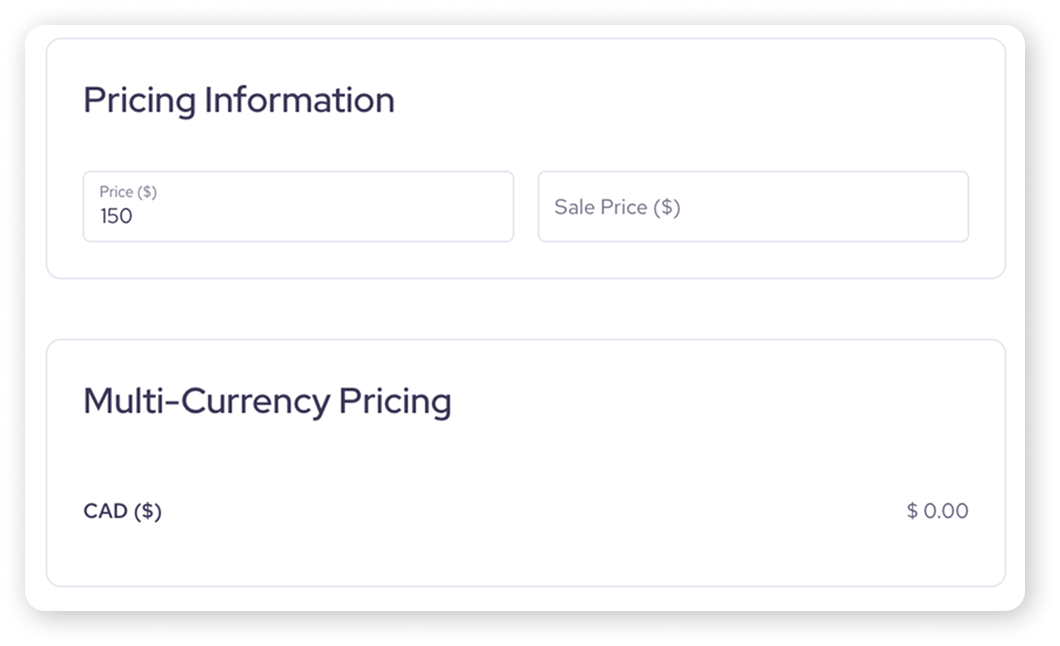
| Need more complex pricing options? Check out our advanced pricing options article. |
Step 3: Set availability
Define where your service is available:
Turn the main Available toggle ON.
Then, specify if the service is available for Retail (in the ‘Items’ view of the Helcim POS app) using the toggle.

Step 4: Enter a description
Type a short description in the text box that will appear in your online store or point of sale.
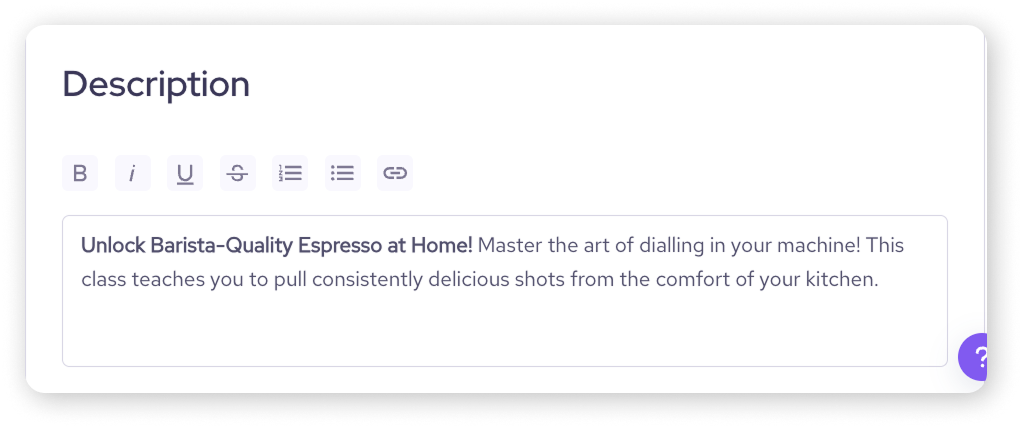
Step 5: Save your work
Once you're happy with the details, click the Save button in the top right-hand corner. 
Add images to your service
Once you've saved the new service, a menu will appear on the left, allowing you to add images.
Select Images from this left-hand menu.
Drag an image file directly onto the upload area, or click browse to select an image file from your computer.
File requirements: Acceptable formats are JPG or PNG, and the file size should be below 2MB.
As images are uploaded, they will appear in a list under 'Uploaded File(s)'.
To choose a primary image for the service listing, select the Star icon next to that image.
To remove an uploaded image, select the Trash can icon next to it.
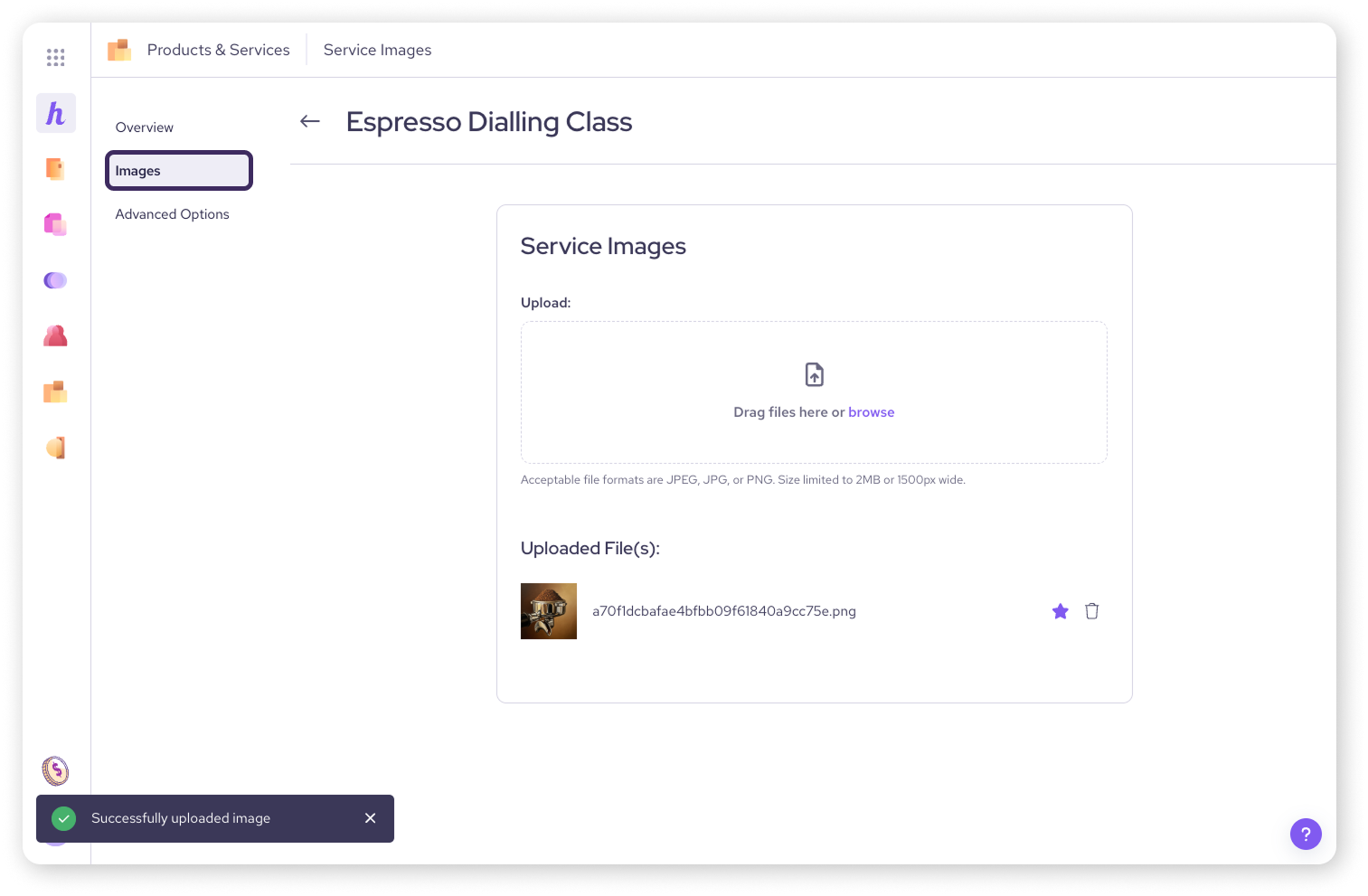
Set tax exemptions
After saving your service, you can specify its tax status.
From the menu on the left side of the service page, select Advanced Options.
Here you can choose if the service is:
Tax exempted
Provincial/State tax exempted
Country tax exempted
By default, it will use your standard account tax settings if no exemption is chosen.
Remember to Save any changes made in this section.
Edit an existing service
To make changes to an existing service:
Navigate to the Services list.
Click on the service name you want to edit.
This will reopen the full service page, where you can modify any of the fields.
Click Save after making your edits.
Delete a service
If you need to remove a service:
Go to your Services list.
Find the service you wish to delete.
On the far right of the service row, click the three dots.
Select Delete from the dropdown menu.
Confirm the deletion.
Next steps
Organize products with categories, brands, and collections
Explore discounts or special rates in our advanced pricing article
FAQs
Can services have inventory?
No, inventory tracking (stock levels) is designed for physical Goods. You can track sales of services through reporting, however.
To learn more, visit our learn article on using Helcim’s built-in reporting.
Can services have add-ons?
Yes! If a service belongs to a Category that has add-ons defined (like an optional setup fee or extended support), you can apply those add-ons to the service. See our organize products and create variants and add-ons articles for more information.
Can I apply taxes to services?
Yes, services are taxed based on your main tax settings, just like goods, unless you specifically mark them as tax-exempt after setting pricing.